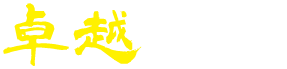なかなかインデックスされない問題を解決するツール「Indexing API」。
ここではIndexing APIの使い方や始め方をまとめています。
手順は頻繁に更新されるので、詳細は実際にサイトを見て確認してくださいね。
〜この記事の内容〜
Indexing APIを始める準備
INdexing APIを使うには以下を準備しておきます。
- Google Cloud Platcormアカウント
Google Cloud Platcormにアクセスしてアカウントを作成しましょう。
現在使っているGoogleアカウントで作成できます。 - Instant Indexing for Google(プラグイン)
WordPressのプラグイン新規追加で検索すれば出てきますので、インストール&有効化しておきましょう。
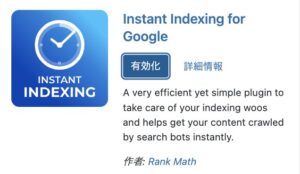
- Google Search Console
Indexing APIを使いたいサイトのプロパティを準備しておきます。
Indexing APIを始める手順
INdexing APIを始めていきます。
Google Cloud Platcormにログイン
先程アカウントを作成したGoogle Cloud Platformを開いてください。
もしログアウトされていた場合はログインします。
プロジェクトを新規作成する
私は以前にいくつかプロジェクトを作ったことがあったので、画面上部に出ているプロジェクト選択ボタンから操作しました.
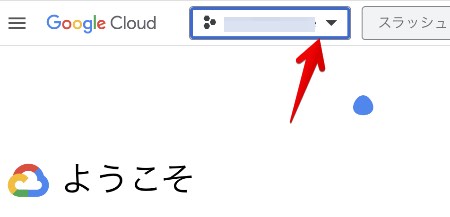
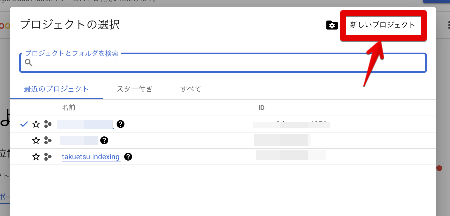
初めて使う場合は多少最初の画面が違うかもしれません。
ご了承ください。
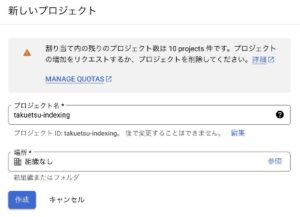
プロジェクト名を半角英数で入力し、「作成」ボタンをクリックします。
個人であれば「場所」は「組織なし」で良いでしょう。
Indexing APIを検索して選択→有効化
プロジェクトを作成するとAPIライブラリという画面に移行するので、検索窓で「Indexing API」と検索します。
移行しない場合は画面上部左側のメニューボタンから、APIとサービス→ライブラリを選択してください。
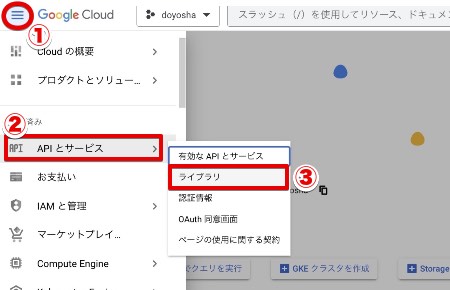
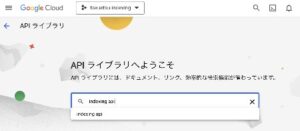
↓下の赤枠部分を選択
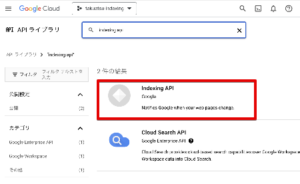
↓「有効にする」をクリック
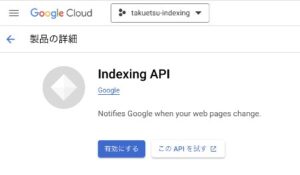
サービスアカウントを作成
左上ハンバーガーメニューから、「IAMと管理」→「サービスアカウント」を選択。
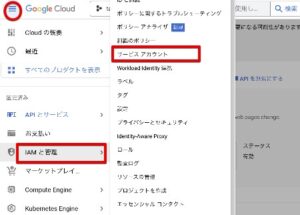
「+サービスアカウントを作成」をクリック
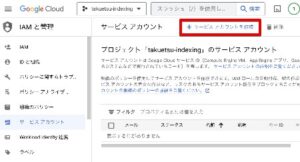
アカウント名とメールアドレスの説明
アカウント名を設定すると自動的にアカウントIDが入力されます。
次にメールアドレスの説明ですが、分かりやすい言葉であればアカウント名と同じで構わないと思います。
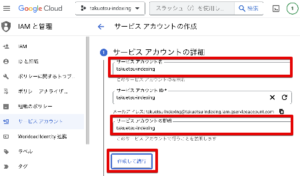
任意項目の入力と完了
ここは省略可能のようです。
デフォルトで「オーナー」になるみたいですが、ここで選択しておけば間違いないでしょう。
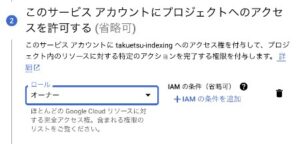
ここは何も設定せずに「完了」でOK。
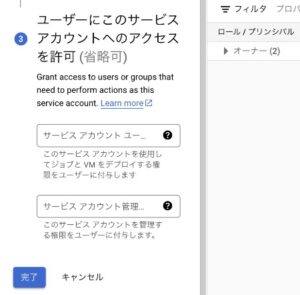
秘密鍵のダウンロード
サービスアカウント画面右の「操作」メニューから「鍵を管理」をクリック。
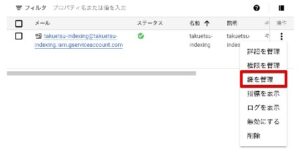
↓次の画面で「鍵を追加」ボタンをクリックして出てくるメニューから「新しい鍵を作成」をクリック。
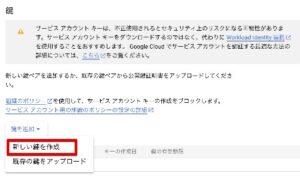
↓次に、jasonが選択された状態で「作成」ボタンをクリックしてダウンロード完了です。
Google Search Consoleの設定画面を開く
Google Search Consoleで、APIを使いたいプロパティを開いてください。
↓メニューから設定をクリック
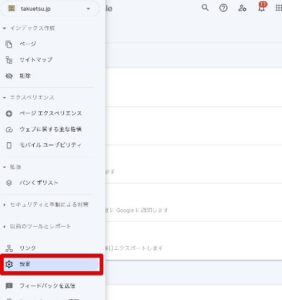
↓ユーザーと権限を選択
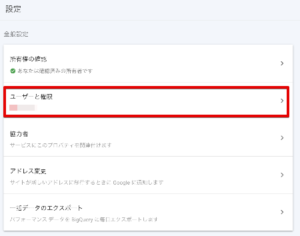
プロパティの「オーナー」を追加する
↓「ユーザーを追加」をクリックします。
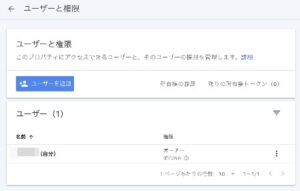
↓いったん先程のGoogle Cloud Platformに戻り、サービスアカウントのメールアドレスをコピーします。
マウスオーバーするとコピーボタンが出現するので、クリックしましょう。
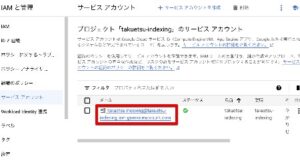
↓再びSearch Consoleに戻り、メールアドレスを貼り付け、権限を「フル」から「オーナー」に変更し、「追加」をクリックします。
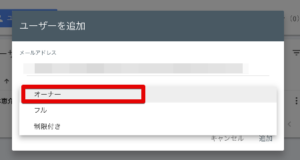
これでオーナーが追加されました。
Instant Indexingの設定
ここからはWordPressでの作業になります。
プラグイン一覧画面からInstant Igdexingを探し、Settingをクリックして設定に入ります。
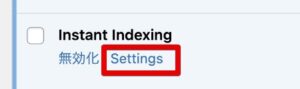
Google APIタブで、先程ダウンロードしたjasonファイルを「ファイルを選択」ボタンから選び、「投稿」「固定ページ」にチェックを入れた状態で「変更を保存」ボタンをクリックします。
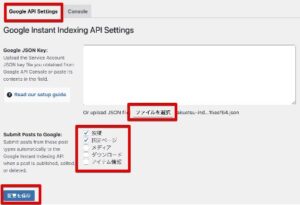
以上で設定完了です。
Indexing APIの使い方
Indexing APIの使い方は至って簡単です。
WordPress管理画面の投稿一覧からインデックスさせたい記事にマウスオーバーすると、Instant Indexingのメニューが出ます。
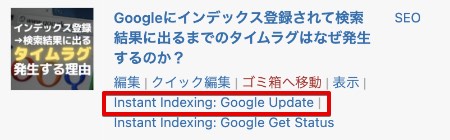
赤枠の「Instant Indexing : Google Update」をクリックするだけ。
成功すれば、移行後の画面に「SUCCESS!」と表示されます。
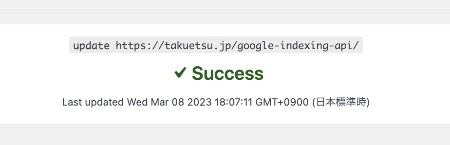
もうひとつの方法は、投稿一覧でインデックスさせたい記事にチェックを入れ、一括操作から「Instant Indexing: Google Update」を選択して「適用」をクリック。
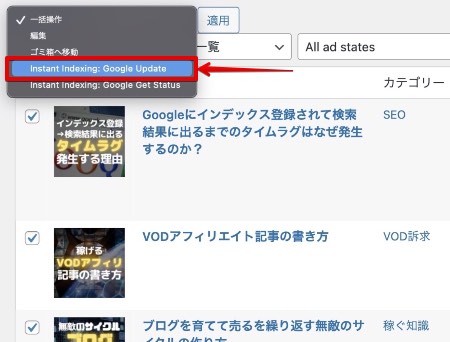
これで複数記事を一括でインデックス依頼することができます。
実はもう一つ、Instant Indexingの設定画面からも複数同時インデックス依頼が可能です。
下の赤枠内にインデックス捺せ対記事のURLをコピペ(複数の場合は改行してコピペ)します。
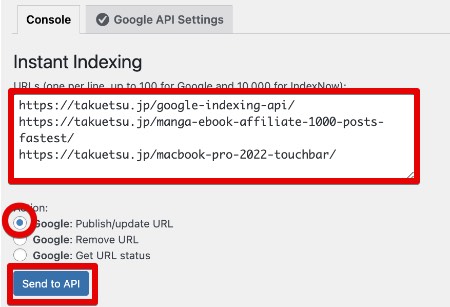
「Publish / update URL」を選択するのを忘れないようにしましょう。
Removeを選択して送信してしまうと、インデックス削除されてしまいますから、くれぐれも間違えないように。
ということで、今回はIndex APIの具体的な始め方と使い方でした。
お役に立てれば嬉しいです。