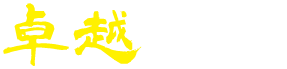セブンイレブンにはコピー機が置いてありますよね。
「マルチコピー機」という名前のとおり、実はかなり多彩な機能を持っています。
スマホがあれば、本体やクラウド上に保存したPDF等のファイルを印刷できるんです。
この記事では、セブンイレブンのマルチコピー機の使い方を解説しています。
その場で手順通りやれば間違いなくプリントできるはずですので、やってみましょう。
セブンイレブンのマルチコピー機はイザという時超便利
セブンイレブンのマルチコピー機は、コピーやFAX以外にも、スマホやUSBメモリからPDFやJPEGなどのデータファイルを印刷できます。
外出中、これから打合せなのに、昨日作った書類を印刷し忘れたというケースって多いですよね?
もしあなたがスマホ本体やクラウド上にそのファイルを保存してある場合、セブンイレブンのマルチコピー機で印刷できます。
今はほとんどの書類はクラウド上で保存できますので、もし今回はパソコンのローカルにしか保存してなかったという場合には、今後の作業は全てクラウドに保存するようにしましょう。
その方が絶対に便利だし安心ですので。
Macをお使いの場合はiCloud(アップル)、ウインドウズPCの場合にはOneDrive(マイクロソフト)が親和性高くて便利ですよ。
ローカルで作業してるのとほとんど変わりません。
セブンイレブンのマルチコピー機操作手順
セブンイレブンのマルチコピー機でLINEからダウンロードしたPDFファイルを印刷するまでの手順を解説します。
①LINE画面で
PDFファイルをタップ
②画面右上のボタン
(上矢印のアイコン)をタップ
③下の方にスクロールして
”ファイル”に保存をタップ
④「ダウンロード」を選択
右上の「保存」ボタンをタップ
⑤マルチコピー機画面へ
「プリント」タップ
⑥「普通紙プリント」タップ
⑦「同意する 次へ進む」タップ
⑧「無線通信Wi-Fi
(スマートフォン)」タップ
⑨左側「iPhone/iPad」タップ
⑩「次へ進む」タップ
⑪iPhoneの「設定」アプリ起動
⑫Wi-Fi設定「マイネットワーク」
「711_MultiCopy」選択
⑬マルチコピーアプリを開く
⑭「普通紙プリント」タップ
⑮「文書ファイルを追加」タップ
⑯「ファイル」アプリを開く
⑰「ダウンロード」タップ
⑱さっきダウンロードした
ファイルを選択
⑲画面右上の「送信」タップ
⑳マルチコピー機の画面へ
「ファイルを受信中です
しばらくお待ち下さい」
㉑「受信完了(次へ進む)」タップ
㉒左側「ふつうのプリント」選択
㉓送信したファイルを選択
「これで決定」をタップ
㉔そのまま
「これで決定(次へ進む)」タップ
㉕基本設定
・カラーモード
・用紙サイズ
・ちょっと小さめ
をそれぞれ設定し、
「これで決定(次へ進む)」タップ
㉖お金を投入し、
「プリントスタート」タップ
以上で印刷できるはずです。
やってみてください!
以上、今回はセブンイレブンのマルチコピー機でスマホ内のファイルを印刷する方法でした。
もしクラウドに保存してなかった場合でも、同僚などが事務所にいる場合などはLINEで送ってもらえばセブンイレブンで印刷可能です。
イザというときのリカバリーとして最適なので、ぜひ使えるようにしておきましょう。