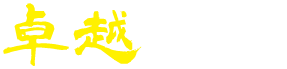色んなメールアカウントをまとめて表示できて便利なGmail。
僕もメインのメールはGmailです。
大量に来るメルマガの未読が増えて一気に既読にするかアーカイブにしたいけど、中には読んでおくべきものもあったりしますよね。
メールを一通ずつ確認していくのはデフォルトのGmailの表示だと、いちいち本文の画面とメール一覧の画面が切り替わるので非常に手間です。
画面が切り替わらないでどんどんメールを確認しながら既読にしていけたら楽ですよね。
そこで今回はGmailでメール一覧を表示させながら本文の確認できるようにしてみたので紹介します。
〜この記事の内容〜
1.Gmailの設定で画面を分割表示させる
Gmailはデフォルトでは受信メール一覧が画面いっぱいに表示されるようになってます。
これだと、メールを選択するとその本文の画面に切り替わるんです。
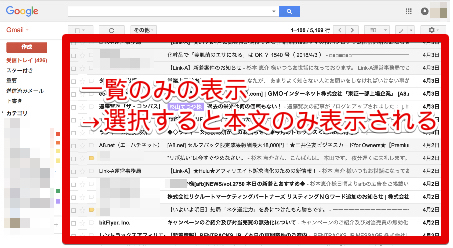
いちいち切り替わると大量にメールチェックするのが面倒なので、一覧表示を残したまま本文を確認できるように設定変更していきましょう。
①設定ボタンをクリック
Gmailの画面右上の設定ボタンをクリック。
歯車アイコンですね。
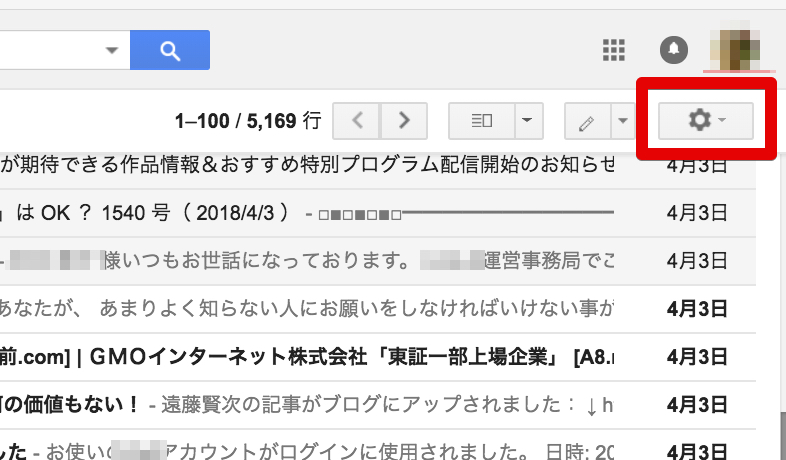
②「設定」をクリック
プルダウンメニューが出るので、設定をクリック。
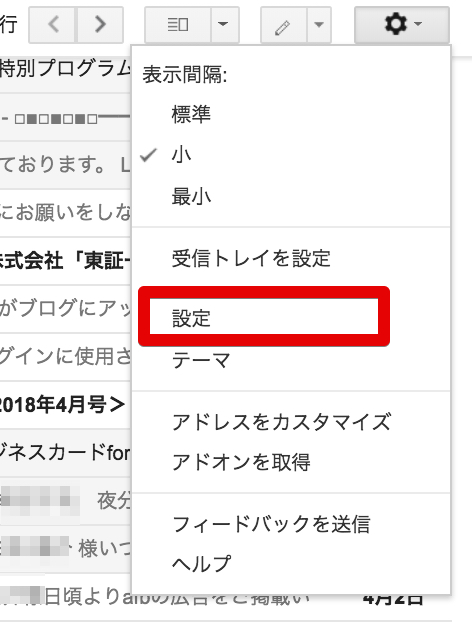
上段に青い文字で幾つかボタンが出現します。
③「Labs」をクリック
その中のLabsをクリックします。
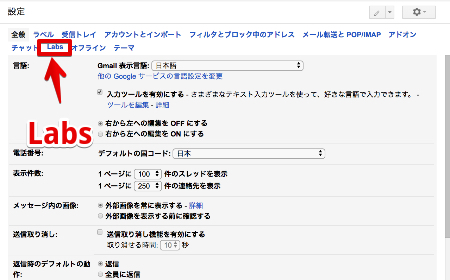
④プレビューパネルの「有効にする」をチェック
Labsの画面で、プレビューパネルの「有効にする」をチェックします。
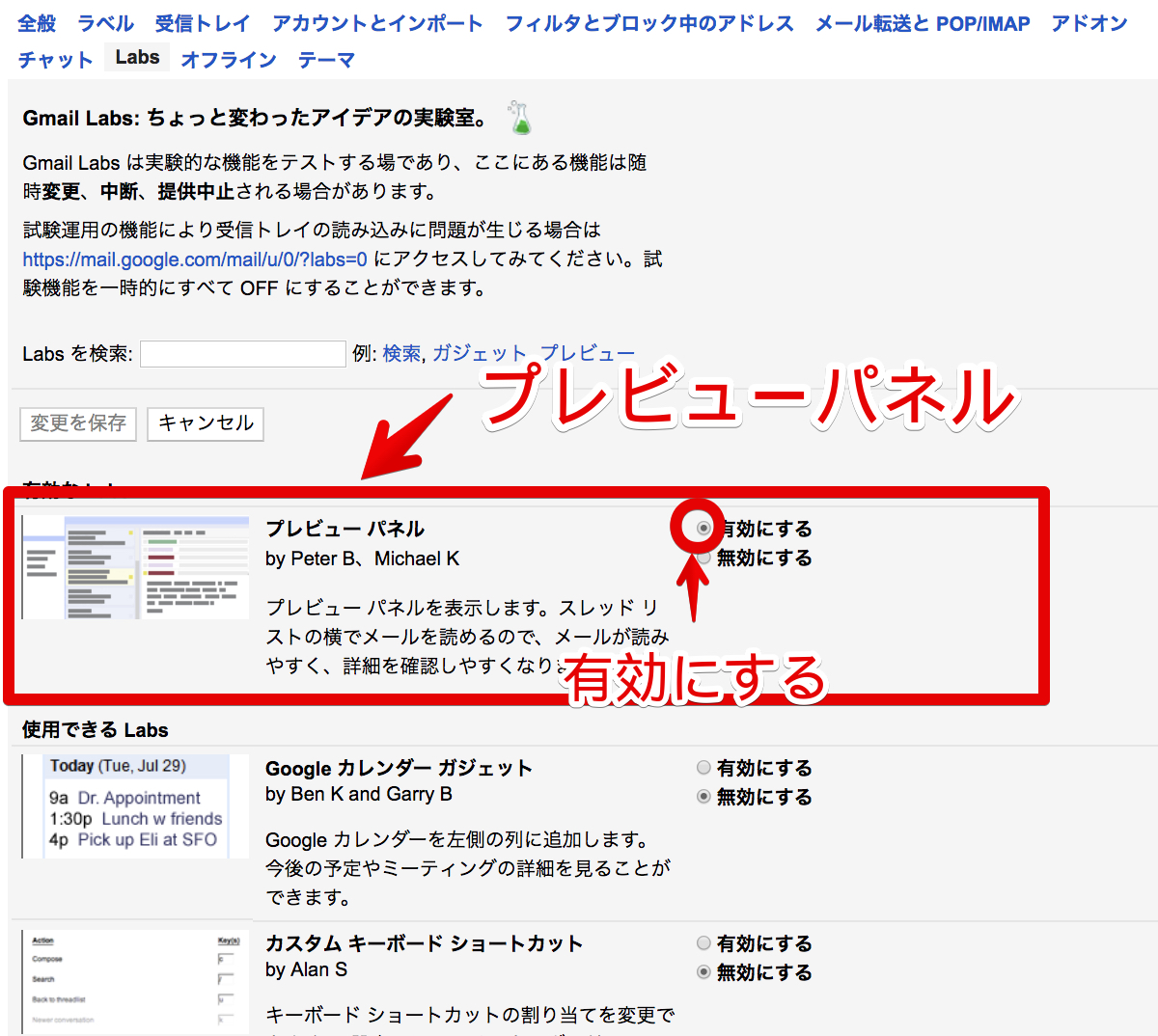
⑤受信トレイに戻ってウインドウ分割モードを切り替える
受信トレイに戻ると、下の画像の位置にウインドウ分割モード切り替えボタンが表示されます。
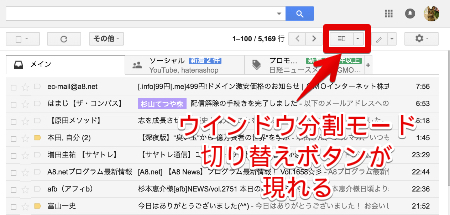
このボタンをクリックするとプルダウンメニューが出るので、垂直分割をクリックします。
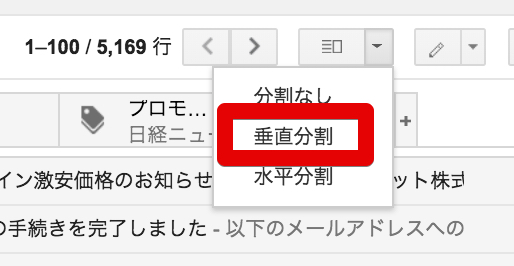
こうすることで左側に一覧表示をしながら右側で本文を確認できます。
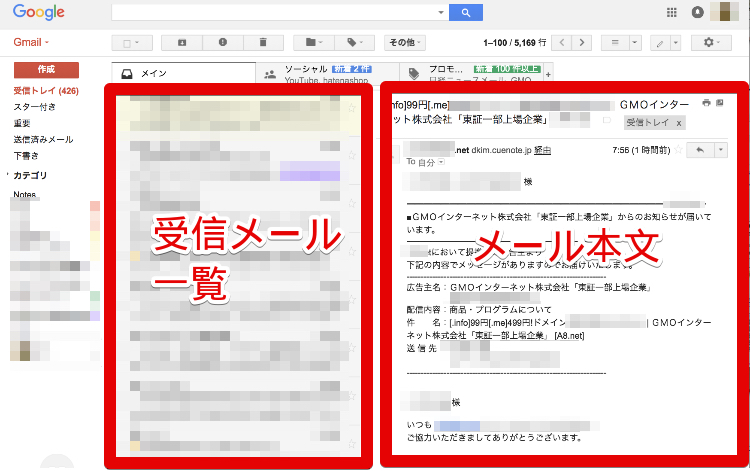
因みに、水平分割を選ぶと、上下に画面が別れます。
確認したいメールが多い場合は垂直分割の方が効率良いと思いますがこの辺はお好みで。
2.Gmailのメールが既読に鳴るまでの時間を短くする
Gmailの画面を垂直分割できたら、どんどんメール確認しながら既読にできます。
しかしその際、デフォルトでは数秒間選択したままにしないと既読になってくれません。
ほとんど一瞬見るだけでOKなメールが多い場合は、パッパと既読にしていきたいのに、数秒間待つのはかなりストレスです。
そこで、メールを選択したら即座に既読に鳴るように設定します。
①設定ボタンを押す
再び画面右上の設定ボタン(歯車)をクリックします。

②「設定」を選択
プルダウンメニューから「設定」を選択します。
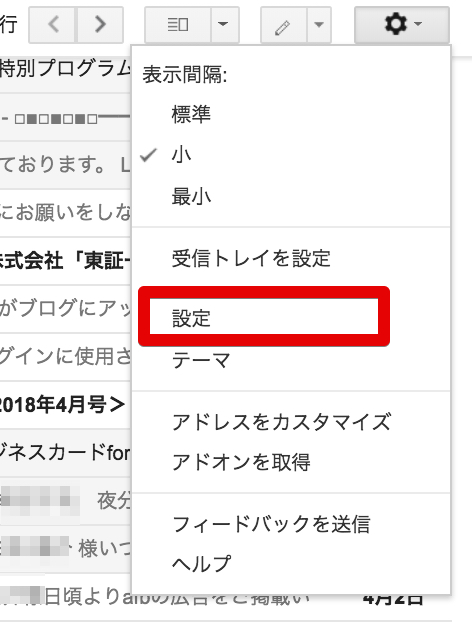
③項目「プレビューパネル」で既読までの時間を設定
設定の項目の中に「プレビューパネル」があるので見つけましょう。
「スレッドを既読にするタイミング」をクリック。
![]()
デフォルトでは「3秒」に設定されてました。
長いわけだ!
そこで「すぐに」に変更してみました。
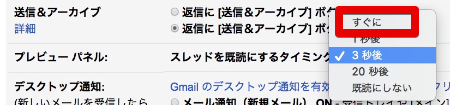
これでメールを選択すると即座に既読に変わるようになった!
めちゃくちゃ快適になりましたよ。
超おすすめ設定です。
ぜひやってみてください。
以上、今回はGmailのメール一覧を見ながら本文を確認できるようにする設定の紹介でした。
ちょっとしたことですが、毎日の作業を少しでも効率化することで積み重ねで膨大な時間を確保することに繋がります。
設定はちょっと手間ですが、すぐに元をとれますw
最後まで見ていただきありがとうございました。
次の記事もお楽しみに。
では!