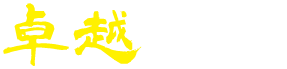2018年7月24日から、常時SSL化していないサイトは「安全ではない」と表示されることになりました。
7月24日以降もhttp://〜で始まるURLのサイトも表示はされますが、Google Chromeでアクセスすると警告が出ます。
安全ではないサイトなんて書かれたらイメージダウンは避けられません。
なので、一刻も早くSSL化しておきたいところです。
しかし、長く運営してきたブログをSSL化すると、旧URLにアクセスした人はそのまま「安全ではない方」を見ることになり、結果としてアクセス減は避けられません。
そこでこの記事では、SSL化設定と同時に旧URLにアクセスした人も自動的に新しいURL(https〜で始まる方)に移動させるようにする方法を解説しています。
ここでは、エックスサーバーを使用した僕のサイトの例を画像付きで解説しますが、基本的にはどのレンタルサーバーを使っていても同じです。
〜この記事の内容〜
1.レンタルサーバーの管理画面から対象ドメインをSSL設定する
レンタルサーバー上でSSL設定を行う手順です。
エックスサーバーのケースで解説していきます。
①SSL設定
エックスサーバーの「サーバーパネル」にログインして、「SSL設定」メニューをクリックします。
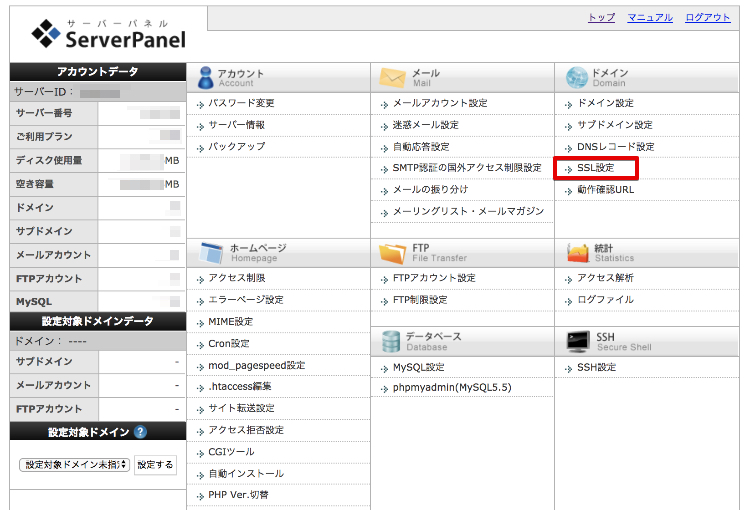
②ドメインを選択
ドメイン一覧から、SSL化するドメインを選択しましょう。
因みに、表の「独自SSL」欄に「0個」と記載されている場合は、まだSSL化されていないことを意味します。
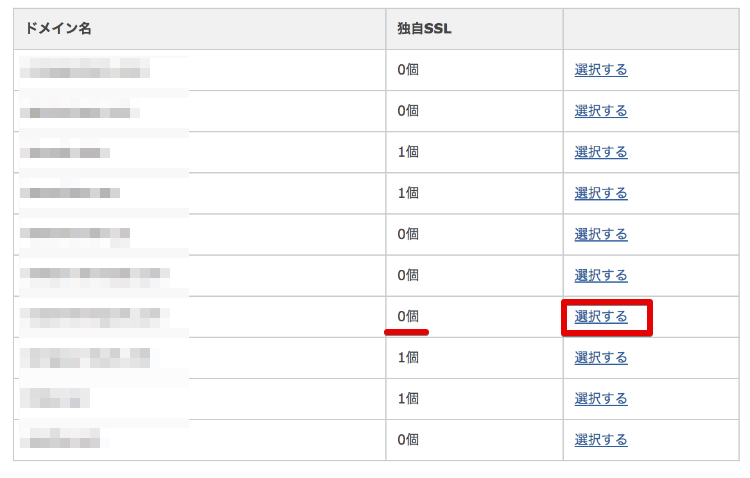
③独自SSL設定の追加
ドメインを選択すると、「SSL設定の一覧」タブが選択された画面が出ますので、「独自SSL設定の追加」タブをクリックします。
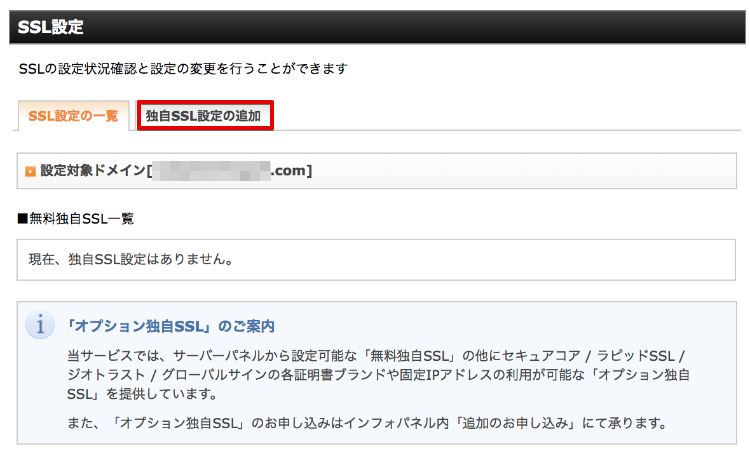
以下の画面に切り替わるので、「独自SSL設定を追加する(確定)」をクリックしましょう。

数分後に設定が処理され、以下のような画面になります。
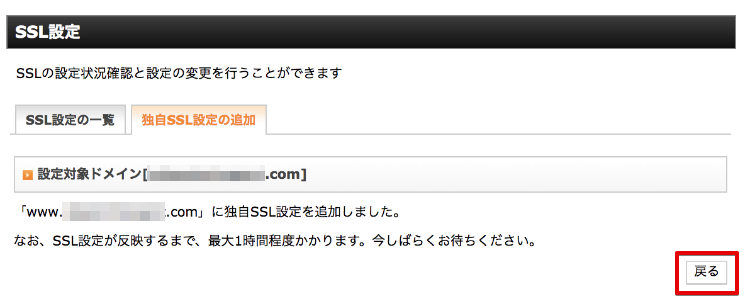
SSLか設定がつかされました。
この時点ではまだ反映されておらず、最大1時間程度待つ必要があります。
反映されない段階でhttps〜にアクセスしようとしたら、こんな画面が出ました。

少し休憩しましょう。
反映後にアクセスすると、https〜のURLでブログにアクセスできるようになります。
2.WordPressの設定からサイトアドレスを変更
https〜でブログが表示されるようになったら、WordPressでの設定をします。
WordPressにログインする
すでにログインしている場合はいったんログアウトし、再度ログインしましょう。
一般設定に移動
左サイドバーの「設定」から「一般」をクリック
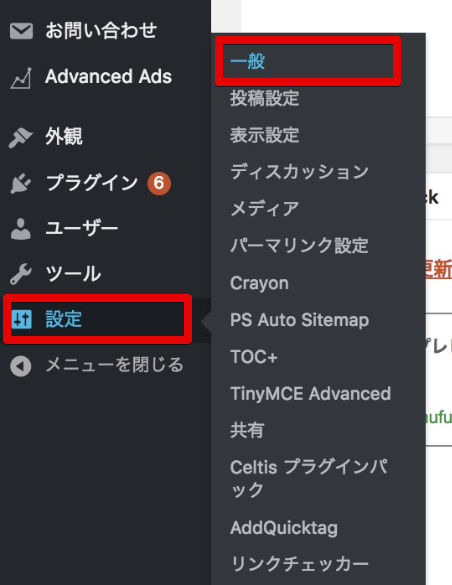
アドレスを変更
WordPressアドレス(URL)
サイトアドレス(URL)
を両方ともhttps〜で始まるアドレスに変更します。
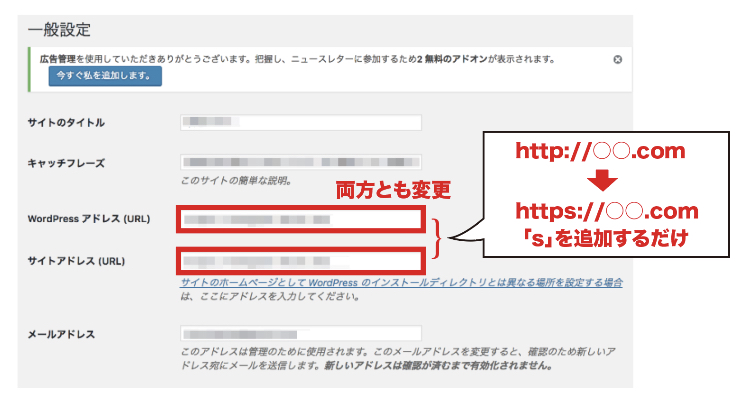
httpの後に「s」を追加するだけでOKです。
Sを追加したら「変更を保存」をクリックしてこの設定は完了です。
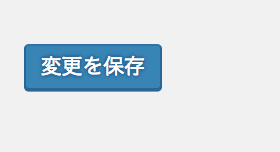
3.内部リンクや画像URL等の一括置換え
SSL設定とサイトアドレスを変更しただけでは不完全な状態です。
サイト内に無数に存在する内部リンクや画像アドレス等の記載がhttp://〜のままだからですね。
こんな時にはプラグイン「Search Regex」で一括置換えしてしまいましょう。
ただし、ブログ記事が多すぎるとエラーが出ます。
ここでは一括置換え手順とエラー回避方法をお伝えします。
①一括置換えの手順
Search Regexのインストール
WordPress管理画面左サイドバー「プラグイン」から「新規追加」
検索ウインドウに「Search Regex」と入力する
「今すぐインストール」→有効化
一括置換え
「ツール」から「Search Regex」をクリック
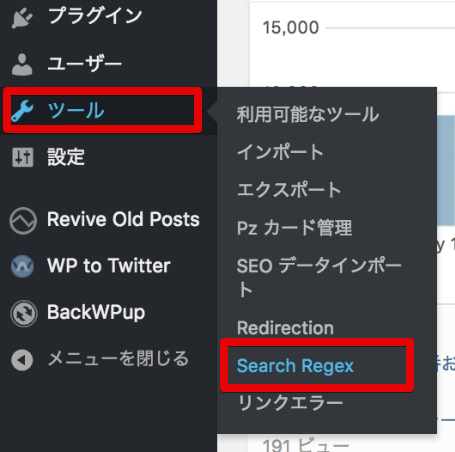
Search patternにhttp://で始まるブログURL
Replace patternにhttps://で始まるブログURL
を入力します。
間違えないように注意です。
もし間違えた場合に備えて、どう間違えたかわかるようにこの時点でスクリーンショットを撮っておくといいですよ。
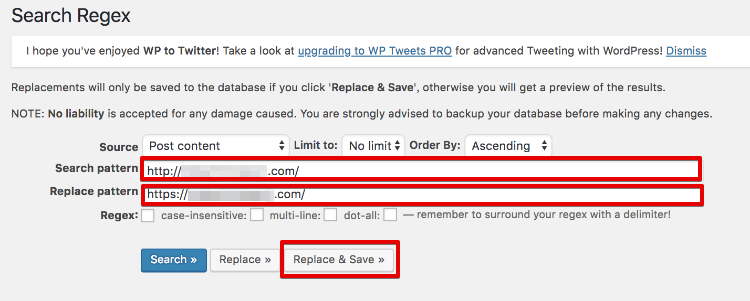
入力できたら、「Replace & Save」をクリックします。
因みに、「Search」をクリックするとサイト内に当該箇所がいくつあるかが分かります。
②Search Rgexで「致命的なエラー」が出る場合
Search RegexのSearchボタンで調べたところ、僕の場合はブログ記事が800以上あり、http://〜のURL表記が合計8000箇所以上ありました。
そして、一括変換できなかったんです。
数が多すぎたためですね。
「致命的なエラー」が出て一括置換えできなかったという表示が。

どうやらSearch Regexで使用できるメモりが限られているようです。
そこで行なった対策は、何回かに分ける方法です。
URLの表記は、内部リンクの他に画像URLがあります。
ブログで使っている画像が多いのが原因ですね。
そのため、画像のある場所を限定して一括置換えしていきました。
- http://○○.com/wp-content/upload/2015/
- http://○○.com/wp-content/upload/2016/
- http://○○.com/wp-content/upload/2017/
- http://○○.com/wp-content/upload/
- http://○○.com/
という感じに、年毎に分けて保存する設定になっている場合は、上記のように順番に置換えを行なっていくことで置換え完了できます。
しかし、それでもSSL化は完璧でありませんでした。
③一括置換え後も「鍵マーク」と「保護された通信」が表示されないときは?
SSL化が完了していると、アドレスバーの表示はURLの前に
- 鍵マーク
- 保護された通信という表記
が出ます。
i(information)マークがアドレスバーの最初に出ている場合はSSL化が不完全なんです。
![]()
まだ置き換えが出来ていない箇所があるということですね。
確認方法がありますので安心してください。
GoogleChromeをお使いであれば、
- パソコンがMacの場合は⌘+option+「i」
- Windowsの場合はF12
を押すことでデベロッパーツールを使用できます。
画面が左右に二分割されて、右側にデベロッパーツール画面が表示されるので、「Console」をクリックしましょう。
↓デベロッパーツールの画面
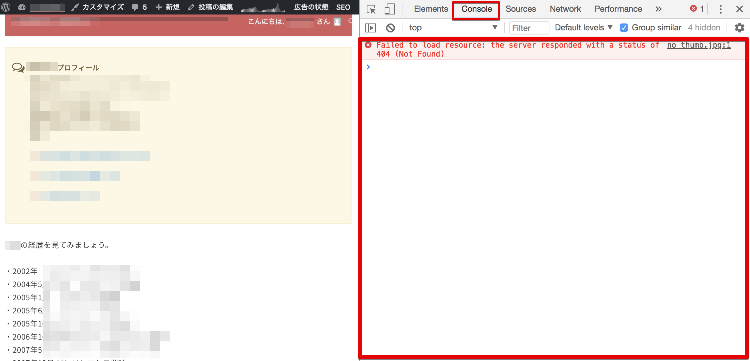
赤枠で囲った部分に置き換えが済んでいないエラー箇所が表示されます。
僕の場合はブログのロゴに使用している画像のURLが置き換えできていないようでした。
テーマのカスタマイズでロゴ画像を再設定することで解決できました。
4.Googleアナリティクスの再設定方法
SSL化するとURLが変更されるので、Googleアナリティクスの設定を変更する必要が出てくるんです。
再設定の方法は簡単で、数分で完了しますよ。
Googleアナリティクスの再設定は
- プロパティ設定
- ビューの設定
のふたつを行います。
手順は以下の通り。
①プロパティの再設定手順
- Googleアナリティクスにアクセス
- 左サイドバー下の歯車アイコン「管理」をクリック
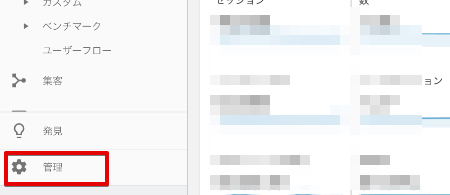
- プロパティ設定をクリック
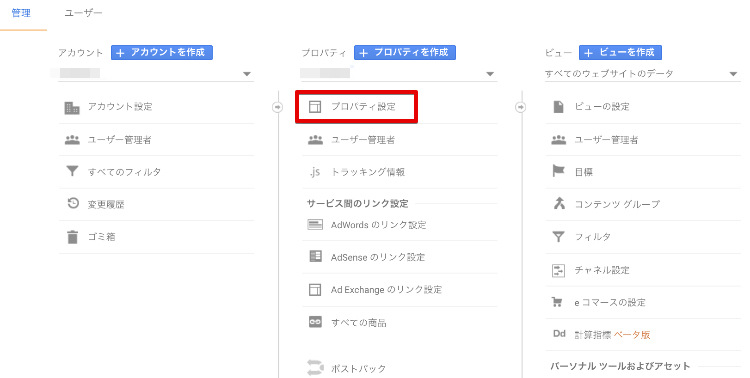
- 「デフォルトのURL」のプロトコルをhttps://に変更

- 保存して完了

②ビューの再設定手順
- 「ビューの設定」をクリック
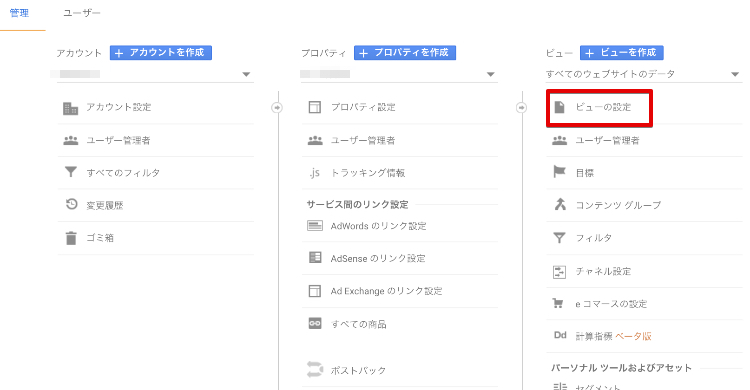
- 「ウェブサイトのURL」のプロトコルをhttps://に変更
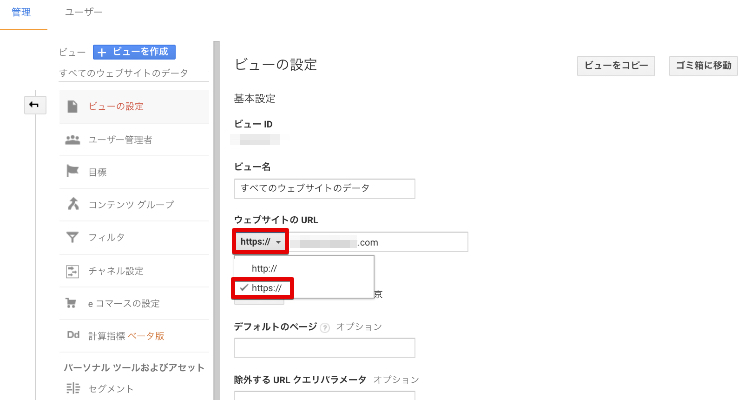
- 保存して完了
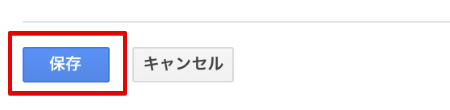
これでGoogleアナリティクスの再設定が完了しました。
次はSearch Consoleの再設定を行います。
5.Google Search Consoleの再設定
Search ConsoleはGoogleのインデックス登録を早めたりサイトの問題を確認したりするのに日常的にに使うツールです。
SSL化に伴い、Search Consoleの設定も変更する必要があります。
設定変更というよりも、新しくなったウェブサイトのプロパティを追加するんです。
- https://○○.com/
- https://www.○○.com/
wwwあり・無しの両方のバージョンを追加して設定していきます。
手順は以下の通りです。
- Search Consoleにアクセス
- プロパティ追加ボタンをクリック
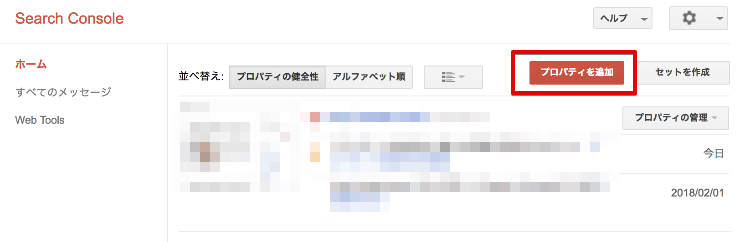
- 「www無しバージョン」のプロパティ追加
入力欄にURLを入力して「追加」ボタンをクリックします。
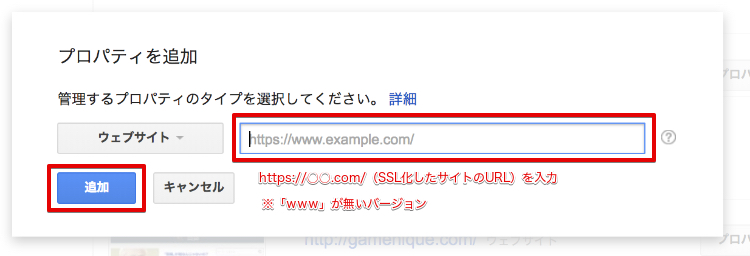
- 所有権の確認
入力したサイトの所有者であることの確認をします。
おすすめの方法としてhtmlファイルのアップロードが表示されていますが、「その他の方法」をクリックしましょう。
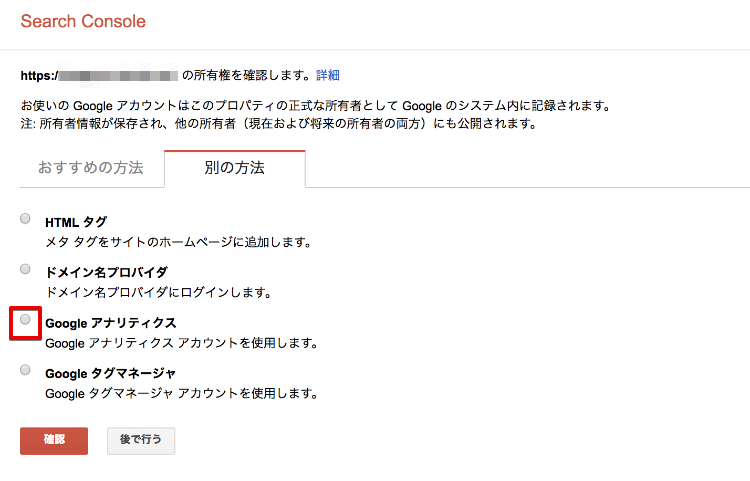
「Googleアナリティクス」を選択すると、以下の画面になるので「確認」をクリック。
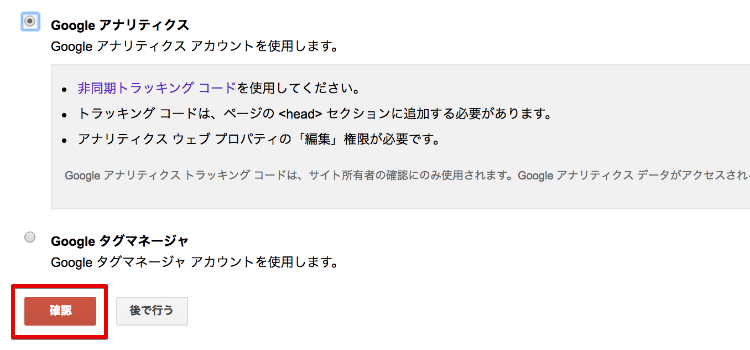
所有権が確認されました。

「続行」をクリックして新しく追加したサイトのダッシュボードに移動します。 - 検索パフォーマンスの改善
新しい重要メッセージ「https://○○.comの検索パフォーマンスを改善できます」をクリック。
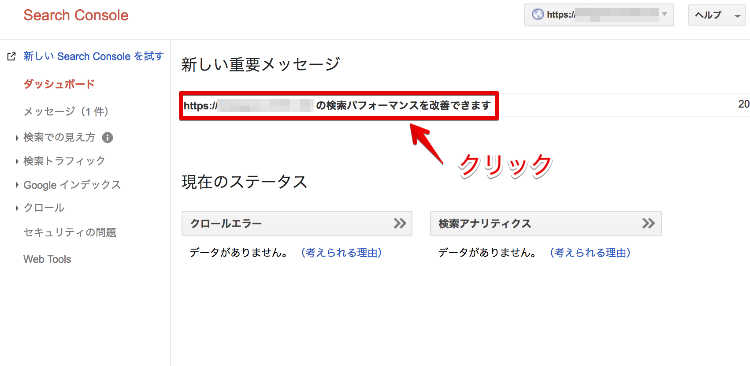
改善内容が出て来るので、読み進めます。

下にスクロールしていくと、「1 ウェブサイトの全バージョンを追加する」という項目が出てくるので「サイトを追加」をクリックします。

- 「wwwありバージョン」のプロパティ追加
再びプロパティ追加画面が現れるので、今度はwwwありバージョンのURLを入力します。
「https://www.○○.com」というふうに、wwwの後にドットが入るのでお忘れなく。
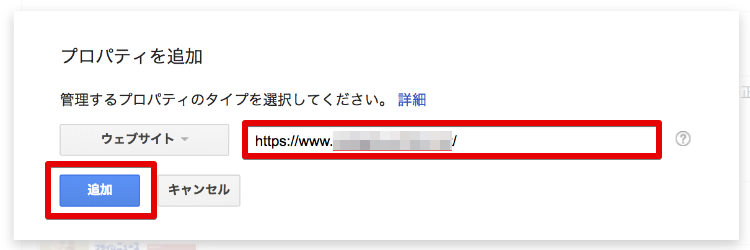
入力できたら「追加」をクリックしましょう。 - 所有権の確認
wwwありバージョンの所有権の確認です。
ここでは「おすすめの方法」にGoogleアナリティクスが表示されてます。
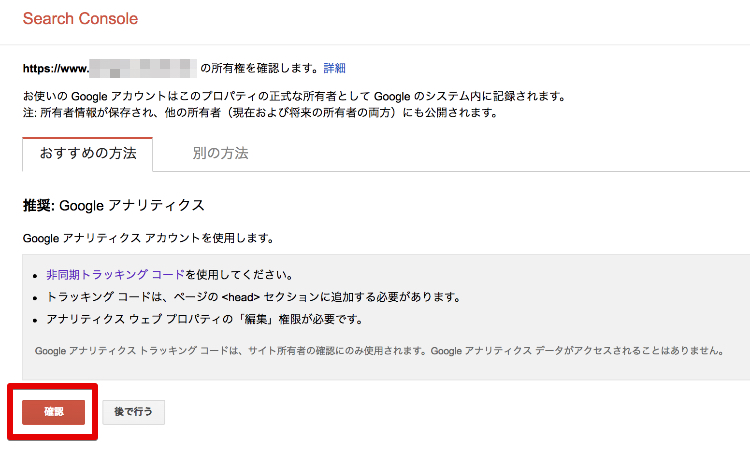
そのまま「確認」をクリック。
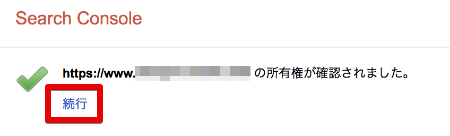
wwwありバージョンの所有権が確認されたので、「続行」をクリックします。 - 優先するバージョンを選択
wwwあり・無しのうち、優先するバージョンを選択します。
「優先するバージョンを設定」をクリックしましょう。

www無しバージョンにチェックを入れ、「保存」をクリックして完了です。
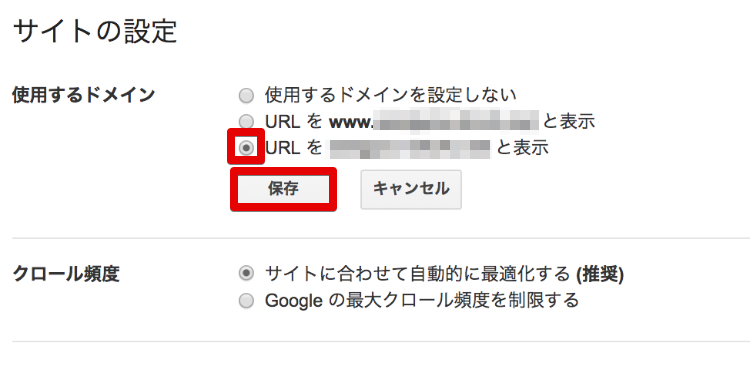
[aside type=”warning”]注意
Search Consoleに- http://○○.com
- http://www.○○.com
のプロパティを登録していない場合は使用するドメインを選択して保存ができません。
つまり、- http://○○.com
- http://www.○○.com
- https://○○.com
- https://www.○○.com
合計4つのURLを登録する必要があるということですね。[/memo]
6.「301リダイレクト」を設定して旧URLからアクセスを引き継ぐ
301リダイレクトとは、あるリンクをクリックしたユーザーを別のURLに誘導するための方法です。
サイトを引越ししてドメインが変更になった際や、ふたつのサイトを統合した場合に、旧URLのもっていたアクセス能力をそのまま新URLで引き継ぎたいとき等に使います。
今回は、SSL化によって新しくなったURLの方に旧URL(http://〜の方)にアクセスしたユーザーを連れて行く作業になります。
301リダイレクトには
- htaccessに記述する方法
- プラグインを使用する方法
があります。
1記事のみリダイレクトさせる場合にはプラグインが便利ですが、今回はすべてのユーザーをリダイレクトさせたいのでhtaccessに記述する方法でやっていきましょう。
手順通りやっていけばほんの数分で終わります。
手順は以下の通り。
- エックスサーバーのサーバーパネルにログイン
- 「.htaccess編集」をクリック
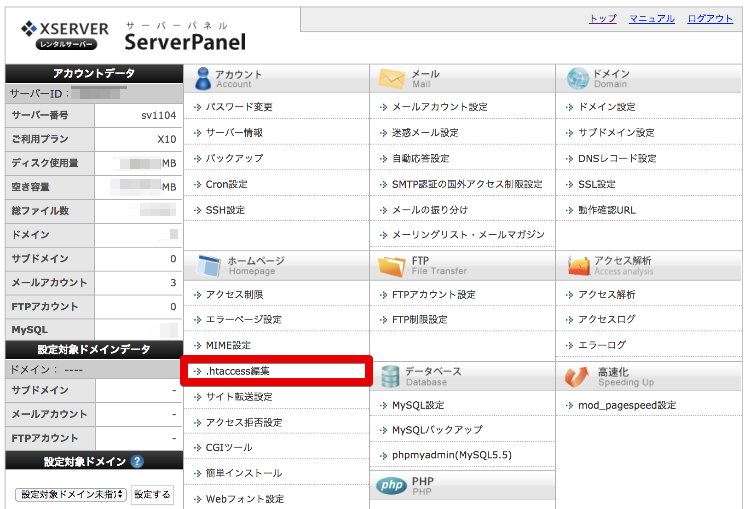
- SSL化させるドメインを選択
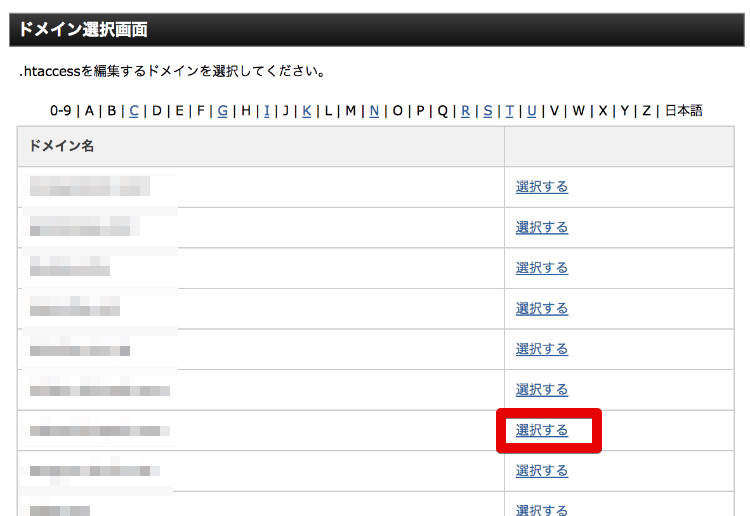
- 「.htaccessを編集」タブをクリック
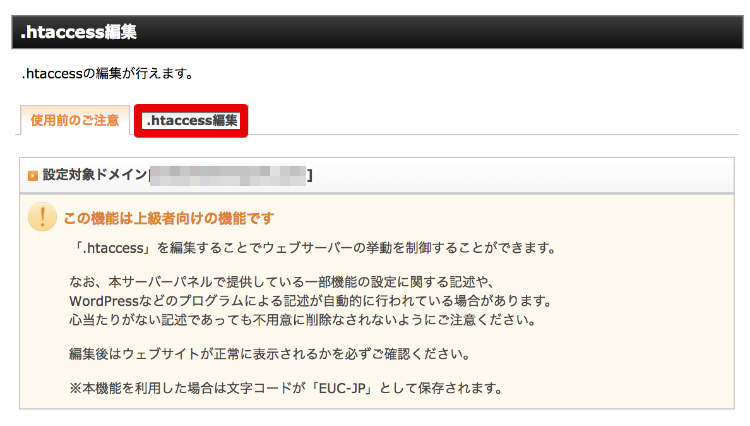
ドメインを選択すると最初は「使用前のご注意」タブが表示されているので、「.htaccessを編集」タブをクリックします。 - コードを追記
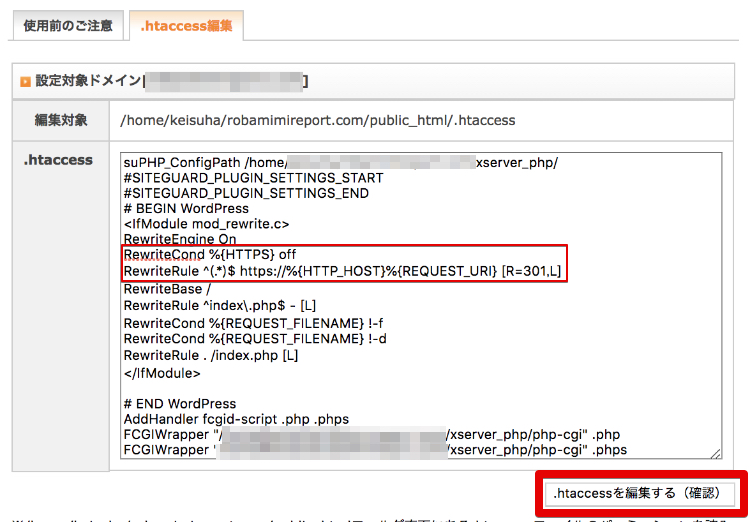
画像の位置に以下のコードを追記し(コピペでOK)、
「.htaccessを編集する(確認)」ボタンをクリック。12RewriteCond %{HTTPS} offRewriteRule ^(.*)$ https://%{HTTP_HOST}%{REQUEST_URI} [R=301,L] - 「.htaccessを編集する(確定)」
「.htaccessを編集する(確定)」ボタンをクリックして301リダイレクト完了です。

以上、今回は既存のサイトをSSL化してhhtpからhttpsにする方法をお伝えしました。
エックスサーバーのケースで解説しましたが、基本的にどのレンタルサーバーサービスを利用していても手順は変わらないはずです。
もし途中でトラブルに見舞われたら各ご利用のサービスにお問い合わせをしていただければと思います。
特にコードを貼る場所を間違えるとサイトが表示されなくなる危険があるので、慎重に行なってくださいね。
それではここまで。
次の記事でお会いしましょう。
最後まで見ていただきありがとうございました
では!