トレンドブログで稼ぐためにはGoogleアドセンスアカウントを取得して審査に通る必要があります。
Googleアドセンスの審査は年々変化しているので、ネットで紹介されている古い手法とは違う可能性があるんです。
この記事では、2023年6月現在の最新の流れを解説するとともに、審査に落ちた事例も紹介しています。
また、最後にGoogleアドセンス審査申請前に準備しておくべきことを確認できる10のチェックリストも掲載しました。
参考にして自身のアドセンス申請に活かしてください。
〜この記事の内容〜
1.Googleアドセンスの審査とは
Googleアドセンスは、広告を設置してユーザーがクリックすることで収益がもらえるサービスです。
- 広告主
- ユーザー
- ブログ運営者
四者がそれぞれ良い関係でいることが理想とされており、Googleはあなたのブログが広告掲載にふさわしいブログであるかどうかを審査するわけです。
審査の難易度には時期によってバラツキがあり、2021年現在は以前に比べて緩くなっていると言われていますね。
ですが、どんな時期に申請するにしても準備すべきことは同じです。
ユーザーにとって有益な情報を発信するブログを作る
これですね。
以下でGoogleアドセンス審査申請の前にしておくべきことを紹介します。
2.Googleアドセンス審査申請の前にすること
Googleアドセンス審査申請には、所有しているWebサイトの記載が必須です。
そのため、審査申請前には
ブログの作成
が必要です。
ブログはオリジナルドメインを取得してレンタルサーバーを契約後、WordPressをインストールして記事を書きます。
【ブログ作成手順】
- ドメインの取得
- レンタルサーバー契約
- WordPressインストール
- 記事を書く
詳細は以下の記事を参考に。
 ドメインの取得方法とレンタルサーバーの契約からWordPressインストールまでの解説!
ドメインの取得方法とレンタルサーバーの契約からWordPressインストールまでの解説!
3.Googleアドセンス審査に通るにはこうする
Googleアドセンスの審査申請にはブログが必要だと言いました。
では、どんなブログが良いんでしょうか。
基本的には、「ためになるブログ」ということになりますが、誤解を恐れずに言うと、何でも良いです。
ただし、テンプレで作っただけの記事しかないようなブログは避けるようにしましょう。
自力で1語ずつ手打ちしても良いですし、ChatGPTなどのAIを利用してもOKです。
ただし、単にとりとめのない日常を綴った日記よりも、読者を意識して役立つ情報を提供している感覚で書いてください。
自分が経験したことを記事にするのが書きやすいのでおすすめですよ。
記事は1500〜2000文字以上書いて、10〜15記事程度用意できればOKです。
申請後も審査に合格するまでは記事を1日最低1つは投稿し続けましょう。
あらかじめ作りためていた記事を予約投稿していっても大丈夫です。
以前は審査用の記事と、いわゆる本番記事は別で作ることを勧めていましたが、最近は最初からトレンド記事を書いてもあまり関係なく審査に通ることがわかっています。
文章は上手である必要はありませんので、思い切りよくザッと書いてみてください。
4.Googleアドセンス審査申請用ブログでNGな内容とは?
Googleアドセンス審査では、書かない方が良い内容があります。
Googleの規約ページに、コンテンツ内容や広告の表示方法に関して詳細に書かれていて、悪質な違反には警告が来ることがあるんです。
警告が来るとかなり焦りますので、規約(AdSenseポリシー)はきちんと確認しておくようにしましょう。
Googleの規約(AdSenseポリシー)には
- コンテンツ(内容)に関すること
- 広告の表示方法に関すること
があります。
以下ではそれぞれについて分かりやすくまとめてみます。
①Googleで制限されているコンテンツ
Googleで広告の表示が制限されているコンテンツ(内容)は以下の通りです。
- 違法なもの
文字通り違法な内容や、違法行為を助長したり他社の法的権利を侵害したりする内容です。 - 知的財産権の侵害
著作権侵害にあたる内容や、偽造品の販売または販売促進目的の内容、偽の商標やロゴを使ったバッタモンを正規品と偽っている内容です。 - 危険または中傷的
人種や宗教・国籍・性別などを差別したり差別を助長する内容や、個人や集団に対する嫌がらせ・威嚇・攻撃をする内容、脅迫など肉体的精神的危害を加えることを推奨する内容、そして強要による他社の搾取を目的とした内容です。 - 動物虐待
動物への残虐行為や不当な暴力を助長する内容や、絶滅危惧種から作られた製品の販売促進コンテンツ等です。
最近ではペットショップ等の内容もかなりシビアとなっているようです。 - 不適切な表現
誤解を招く表現や信頼性がなく有害な内容や、人の目をごまかしだます内容、政治や社会的・国民の関心事に関して情報操作されたメディアです。 - 不正行為を助長する
ユーザーの誤解を招く内容や、ハッキングやクラッキングを助長する内容、追跡・モニタリングを可能にする内容です。 - 性的描写が露骨
性的なテキスト、画像、音声、動画、ゲームを含む内容や、仮想または現実の強制的な性行為を含む内容です。 - 報酬を伴う性的行為
報酬による性的行為を促進すると解釈される可能性のある内容です。 - 国際結婚の斡旋
外国人との結婚を促進する内容です。 - 家族向けコンテンツに含まれる成人向けテーマ
家族向けのように見せかけ一般の視聴者には不適切な成人向けのテーマを含んでいる内容です。 - 児童の性的虐待と性的搾取
児童を性的に搾取または虐待するあるいは助長したり、危険に晒す内容です。
コンテンツポリシー以外にも、サイト運営者が守るべき
- 行動ポリシー
- プライバシーに関するポリシー
- 要件とその他の基準
をGoogle AdSenseのヘルプページで確認しておきましょう。
Google パブリッシャー向けポリシー|Google AdSenseヘルプ
②Googleアドセンス広告の禁止されている表示方法
Googleアドセンス広告を表示する場所・方法(プレースメント)には注意が必要です。
以下の方法で表示していると警告やアカウント停止の対象になるので注意してください。
もっとも、AdSenseの審査段階では下で解説する自動広告以外は一切の広告を貼らないのが基本です。
審査に合格したら、ユーザーによる広告の誤クリックを防ぐため、以下の規約を確認するようにしましょう。
- 誤クリックの誘導
記事内容の一部のように見せるなどの紛らわしい広告配置を避け、ユーザーの誤クリックを防ぐように気をつけましょう。 - 広告の不自然なアピール
広告が目立つように派手なアニメーションや矢印などで過度に装飾して、広告をアピールすることを避けましょう。 - 誤解を招く見出しの下での広告配置
広告の直上に記載する見出しは、クリックを促すような文言を避け、「広告」または「スポンサーリンク」のみを使用するようにしましょう。 - 画像と広告の並列配置
ユーザーが画像と広告の内容が直接関係していると誤解してクリックすることを防ぐよう、広告に画像が近接する配置を避けましょう。 - 広告フォーマットに似せたコンテンツ
広告付近の画像等のデザインがGoogle広告っぽくなるのを避けましょう。ユーザーが広告を記事内容の一部だと思いクリックするのを防ぐためです。 - 報酬の提供
広告をクリックしたユーザーに報酬や見返りを与えるのは禁止されています。 - 広告と Flash ゲームの間隔
ユーザーがFlashゲームをプレイ中に誤クリックするのを防ぐため、Flashゲームと広告の間に150px以上あるいは必要に応じてより大きな間隔をあけるようにしましょう。
また、Google AdSenseヘルプページには、誤クリックの回避以外にも、「適切な広告配置」の方法が明記されていますので、必ず確認するようにしましょう。
広告のプレースメントに関するポリシー|Google AdSenseヘルプ
5.Googleアドセンスの審査申請方法
申請用ブログを作って10〜15記事程度記事を投稿したら、Googleアドセンスの審査申請をしていきます。
申請の手順を見ていきましょう。
- Googleアカウントの取得・ログイン
まだGoogleアカウントを
お持ちでない場合は
Googleアカウント作成ページで
アカウントを新規作成し、
ログインしておきます。既にアカウントを持っている場合は
ログインします。ログイン済みの場合は
次へ進みましょう。 - Googleアドセンスのホームページにアクセス
Googleアドセンスのホームページにアクセスします。
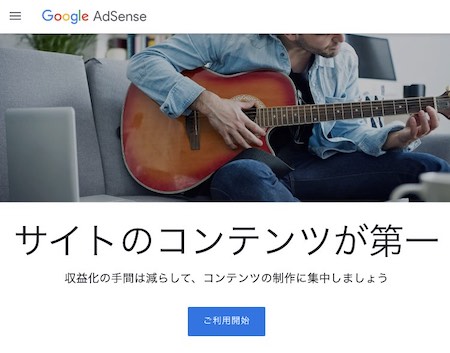
「ご利用開始」をクリック。 - ウェブサイトのURLとメールアドレスを入力
- Googleアドセンス審査申請用に作成したブログのURL
- 先程作成したGoogleアカウントのメールアドレス
を入力し、「メールを受け取る」にチェックを入れます。
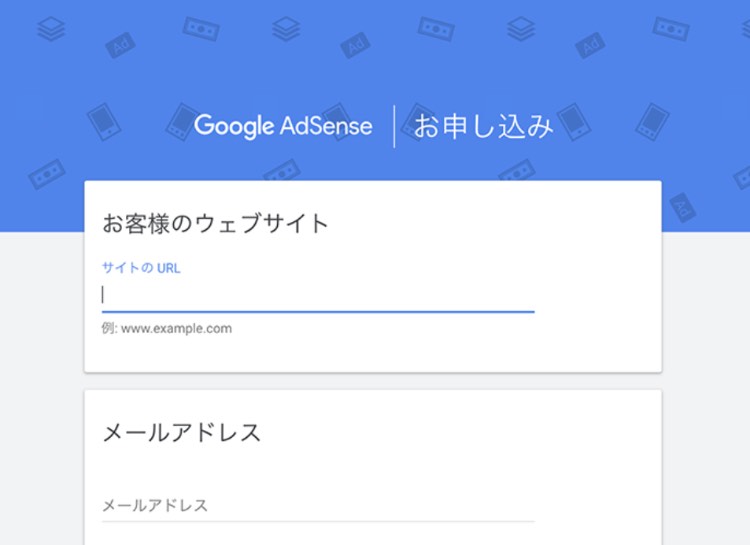
入力が完了したら「保存して次へ」をクリック。
- アカウント作成
「国または地域を選択」の項目で、リストから「日本」を選択してください。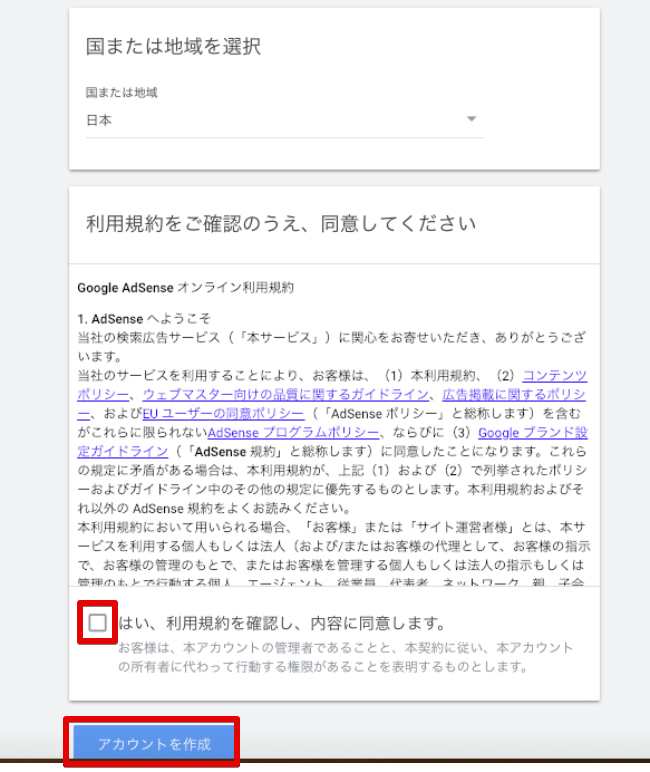
入力完了したら「アカウントを作成」をクリックします。 - お客様情報の入力
スマホの番号でOKです。
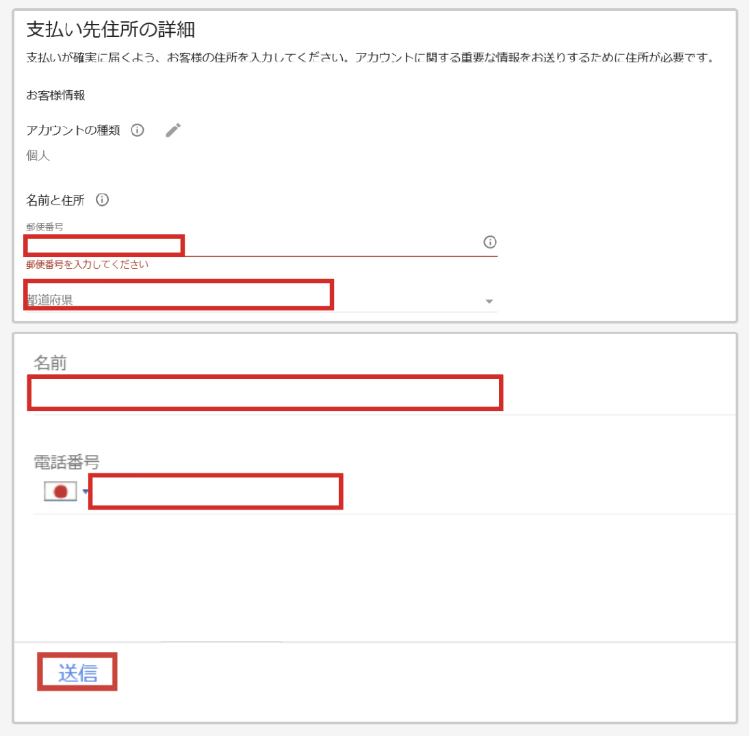
入力が完了したら「送信」をクリックします。 - 電話番号の確認と認証
※省略される場合ありGoogleからの6ケタの確認コードを受け取って確認をします。
ショートメール(SMS)が受け取れない電話の場合は、「通話」を選択してください。
その際は電話がかかってくるので音声で6ケタの確認コードを聞き、メモします。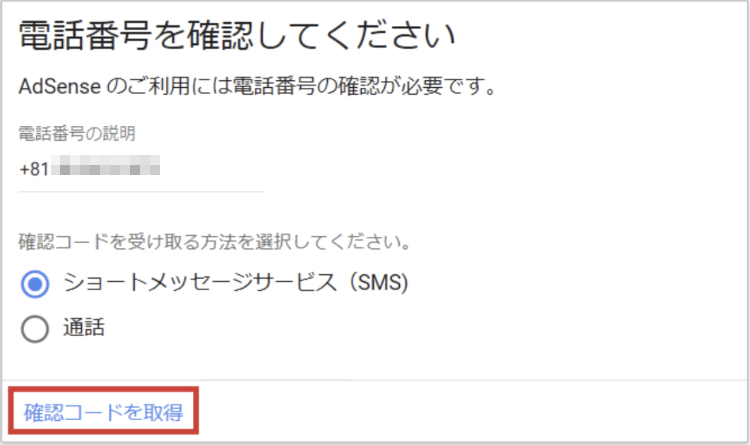 「確認コードを取得」をクリック。
「確認コードを取得」をクリック。
確認コードの入力
Googleの6ケタの確認コードを入力して「送信」をクリックしましょう。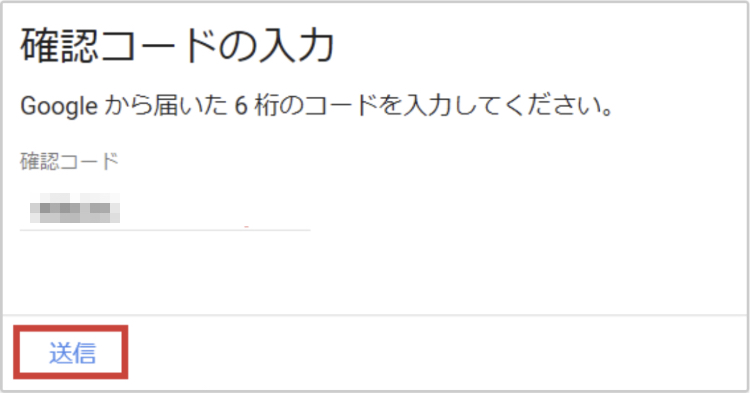 MEMO
MEMO【注意】
※このプロセスは省略される
場合があります。
電話番号認証に関する案内が表示されない場合は、
スルーして次のステップへ進みましょう。 - サイトをアドセンスにリンクする
次に、ブログをGoogleアドセンスと紐付ける作業に移ります。
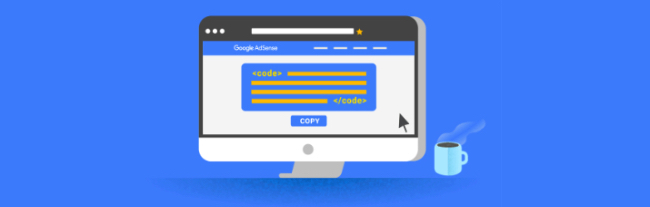
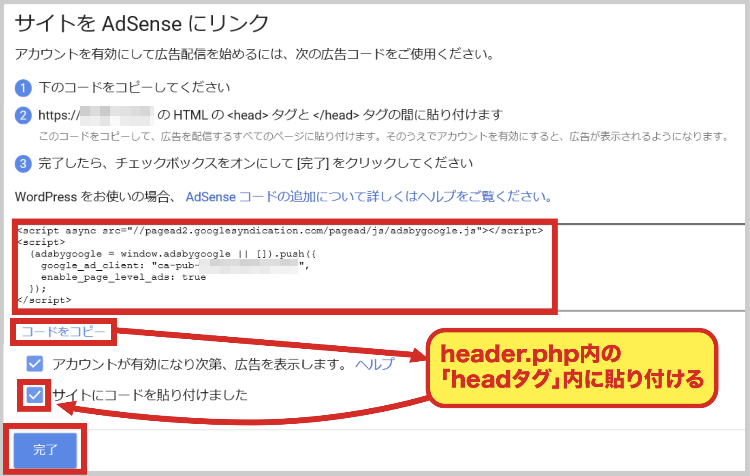
貼り付け手順は以下の通りです。- コードのコピー
画面の枠内に表示されているコードをコピー(「コードをコピー」をクリック)します。 - カスタマイズ
WordPress管理画面の左サイドバーにある「外観」メニューにマウスカーソルを合わせ「カスタマイズ」をクリックします。 - headタグ内にコードを挿入
「headタグ内にコードを挿入」の下の入力欄にコードを貼り付けます。
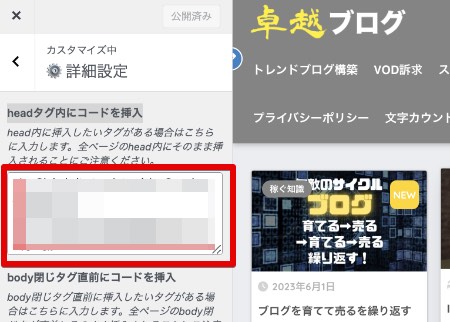
コードを貼り付けたら、青いボタン「公開」をクリックします。 - 「サイトにコードを貼り付けました」にチェック
- 「完了」をクリック
- コードのコピー
以上でGoogleアドセンスの審査申請が完了しました。
あとはGoogleから「おめでとうございます」メールが届くのを待ちましょう!
6.Googleアドセンス広告の取得方法
審査中の段階では広告設置箇所に空白が出来るだけになりますが、数日後に審査合格すれば広告が表示されます。
Googleアドセンスからのメール本文にある「今すぐ開始」をクリックするか、アドセンスのホーム画面に移動しましょう。
ホーム画面からメニューを開く
画面の上の方にあるメニューボタンをクリックすると左サイドバーのメニューが開きます。
広告→サマリーをクリックします。
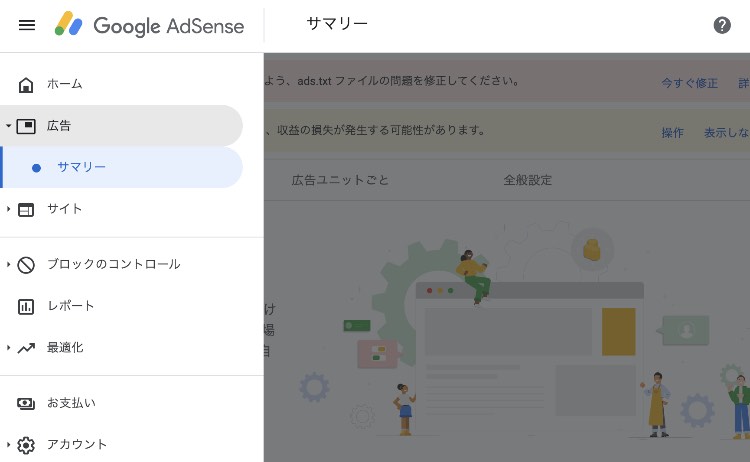
「ユニットごと」タブをクリックします。
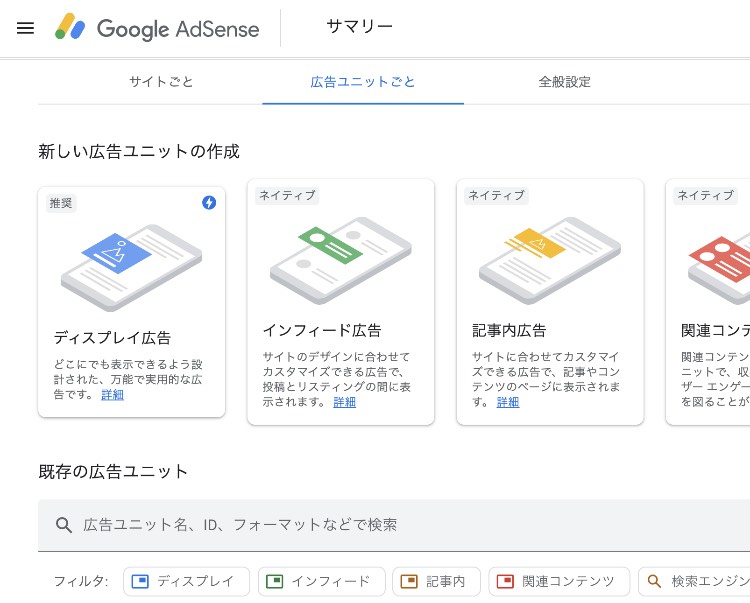
ディスプレイ広告
一番左にある、「ディスプレイ広告」を選択します。
名前をつけて「作成」
まず広告ユニットの名前をつけて、各項目は変更せずに、「作成」をクリックしましょう。
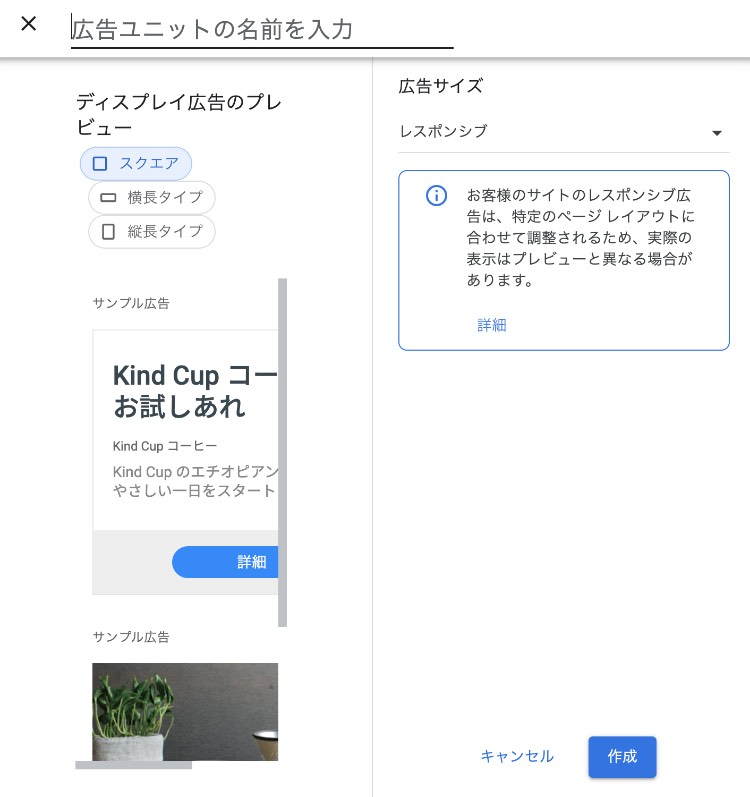
分かりやすい名前を付けておくことで後から広告の管理がしやすくなります。
サイト名を入れておくと、後々他のサイトを作った際にも整理しやすいのでおすすめです。
名前の例
「卓越D-01」など。
広告コードのコピー
「作成」ボタンを押すと、以下のような画面に移行します。
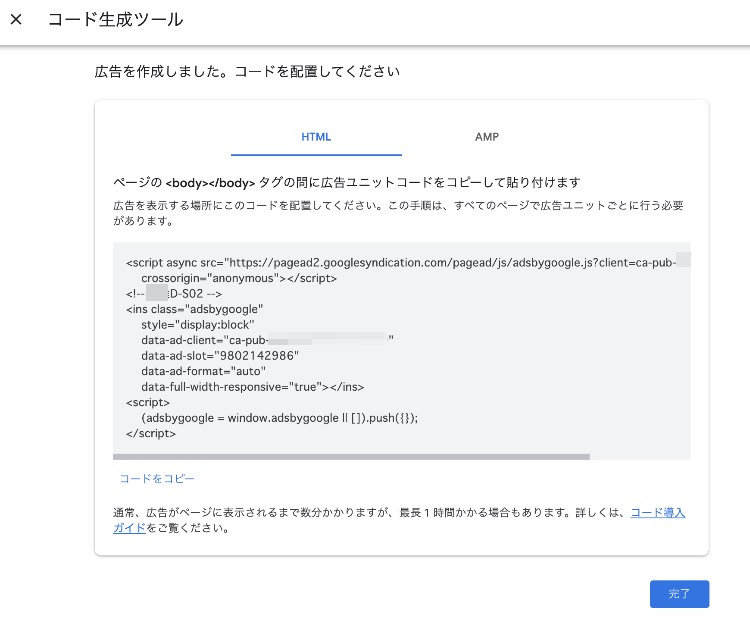
「コードをコピー」をクリックしてコピーし、プラグイン「Advanced Ads」に登録しておくと良いでしょう。
コピーしたらこの画面は閉じてしまってOKです。
また、この画面は後からまた開くことが出来るので安心してください。
再び開く方法は、広告「サマリー」画面の下の方にある既存の広告ユニット一覧から「<>」マークをクリックします。
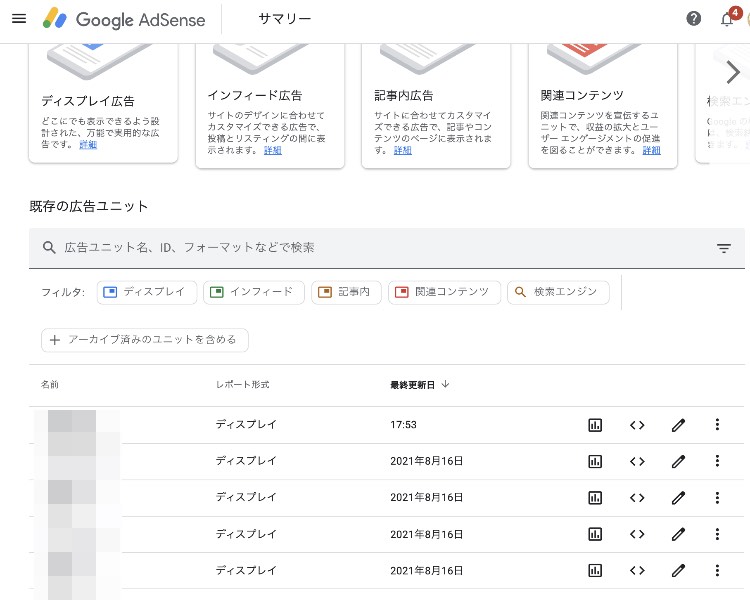
こうして取得した広告コードをブログに貼り付けることで、当該箇所には広告が表示されるスペースができます。
Googleの審査に無事に通ると広告が表示されるので、審査完了までしばらくお待ち下さい。
ブログにアドセンス広告を貼る手順は以下で説明します。
7.Googleアドセンス広告をWordPressブログに貼る方法
Googleアドセンス広告をブログに貼り付ける方法を解説します。
アドセンス広告は2つの方法で貼っていきます。
- 記事を書いた時点で自動で表示させる方法
- 記事中の任意の場所に手動で貼る方法
です。
①Advanced Adsでアドセンス広告を自動で表示させる方法
自動で表示させるにはプラグインを使います。
プラグインを使わない方法もありますが、function.phpという重要な書類を編集する必要があり、広告を変更したりする場合に手間がかかるので、最近ではプラグインを使うのが主流です。
広告を自動で貼るプラグインにも色んなものがありますが、おすすめは上でも少し触れた「Advanced Ads」です。
Advanced Adsでは、詳細な自動配置の設定が可能で、各見出しの前後や記事の中央付近に設置するなど便利な機能が満載です。
設定であらかじめ設置場所をいくつか決めておくことで、貼り忘れを防止することができるので便利ですよ。
広告の効率的な貼り方や収益が増大する設置位置の解説も別の記事でしますので、今回はこの手順通りにやってみましょう。
Advanced Adsで自動で広告を貼る手順は以下の通り。
①Advanced Adsのインストール
Advanced Adsのインストール手順です。
- 管理画面の左サイドバー「プラグイン」から「新規追加」をクリック
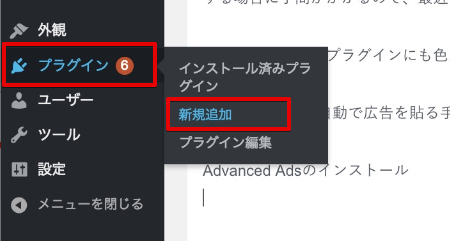
- 「プラグインを追加」画面のキーワード検索欄で「Advanced Ads」を検索
- 「今すぐインストール」をクリック→「有効化」ボタンをクリック
②広告の設置
Advanced Adsでは、
- 広告
- 設置
という2つの設定をすることで広告を貼ることができます。
初めて広告を設置する際には「広告設置ウィザード」が開始するので、ウィザードに沿って設置していきましょう。
手順は以下の通りです。
- 管理画面左サイドバー「Advanced Ads」から「広告」をクリック
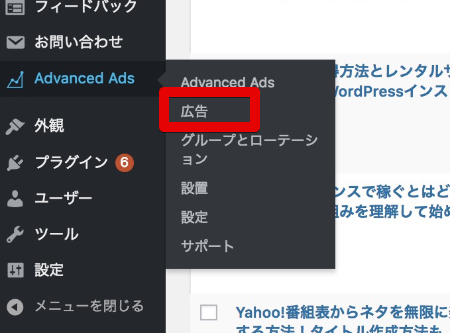
- 広告のタイトルを入力
「広告を新規作成」画面のタイトル欄に広告のタイトルを入力します。
タイトルは分かりやすいように、アドセンス広告の名前と同じにするといいですよ。
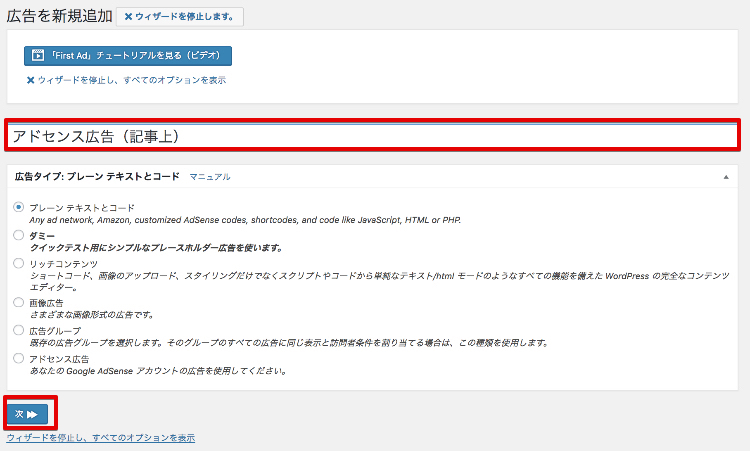
タイトルを入力したら「次へ」をクリックします。 - 広告コードの貼り付け
「広告パラメーター」に上でコピーしたアドセンスの広告コードを貼り付けます。
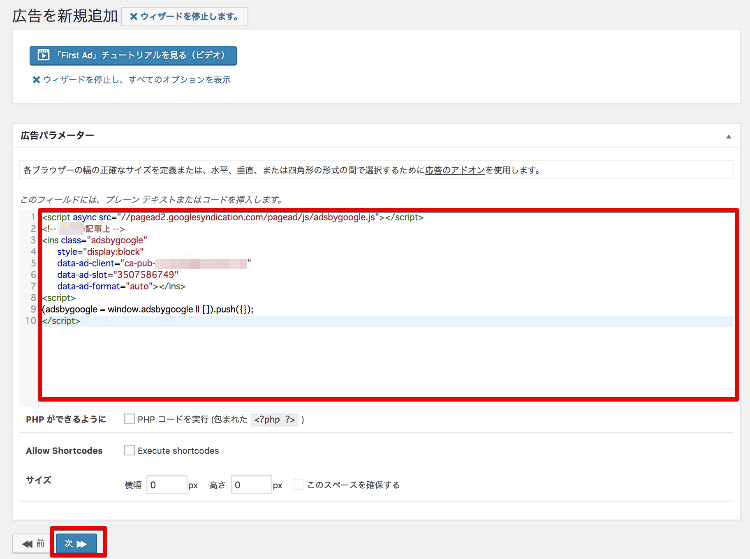
貼り付けたら「次へ」をクリック。 - 確認画面
確認画面が出るので「次へ」をクリック。
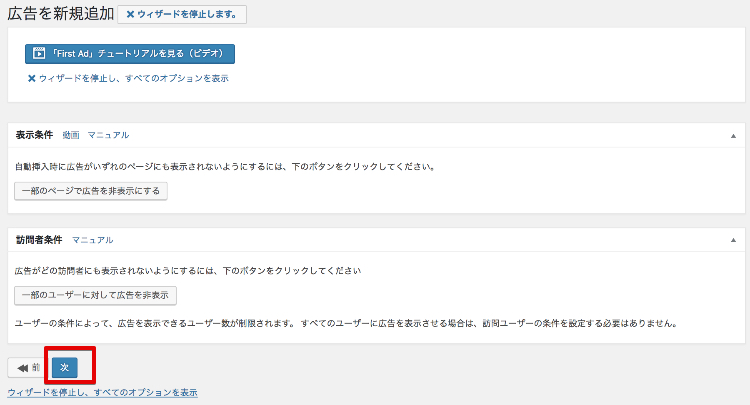
- 設置場所の設定
「広告の編集」画面で、どの位置に広告を設置するかを選びます。
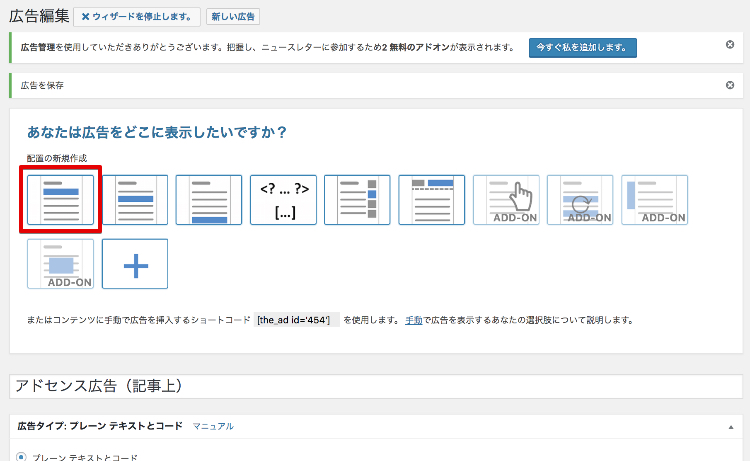
ここでは、一番左上の「コンテンツの前」を選択しましょう。 - 広告設定の保存
広告設置場所を選択すると、広告が記事に自動的に設置されるようになります。
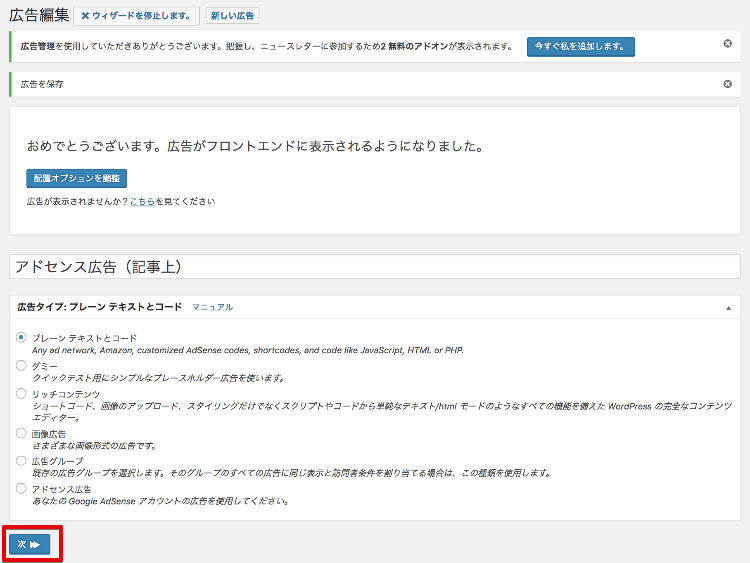
「次へ」をクリックします。
確認画面が出ます。
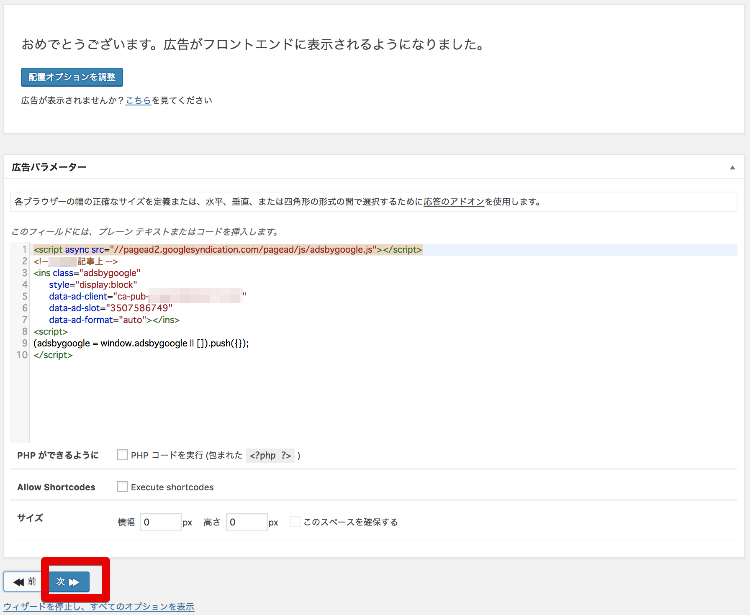
「次へ」をクリック。
さらに確認画面が出ます。
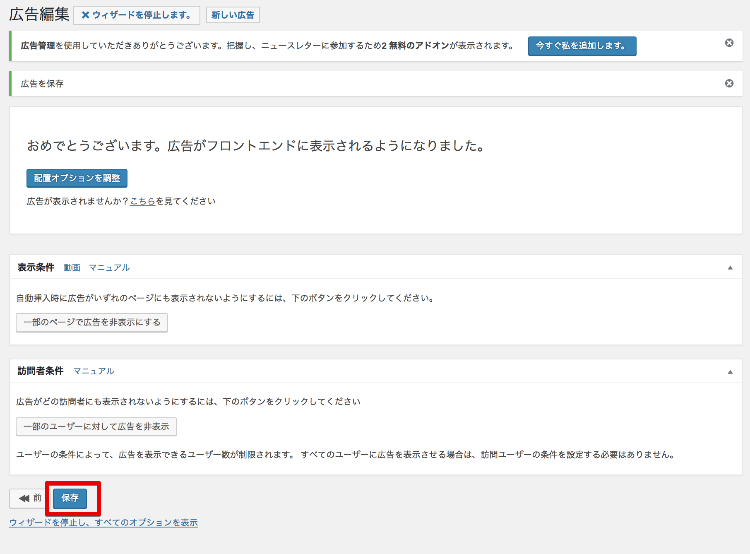
「保存」をクリックして広告設置設定が完了しました。
アドセンス審査を申請したばかりの段階では、当該スペースには広告サイズに応じた「空白」が表示されますが、審査に通ると広告が表示されるようになります。
②Advanced Adsで任意の場所に手動で広告を表示させる方法
アドセンス申請用ブログには広告は上で紹介した自動表示方法だけでOKですが、Advanced Adsでは任意の場所に手動で広告を設置することもできるので、その方法をお伝えしておきますね。
設定は簡単です。
自動設置のところでも説明しましたが、Advanced Adsでは
- 広告
- 設置
という2つの設定をすることで広告を自動で表示できます。
手動で任意の場所に1個はるには、「広告」の設定だけでOKなので簡単ですよ。
- Advanced Adsの「広告」を開く
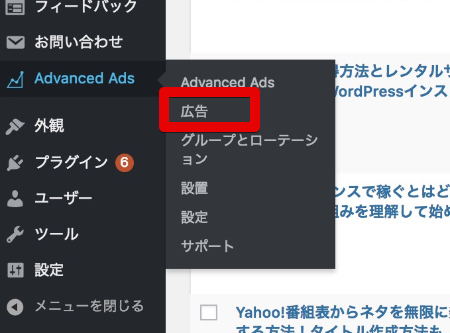
- タイトルを入力
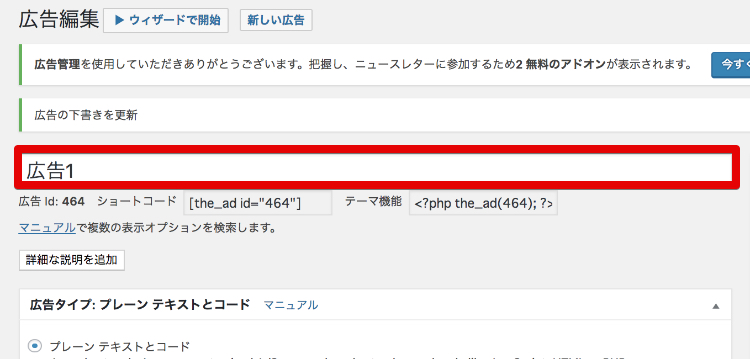
- アドセンスコードを入力
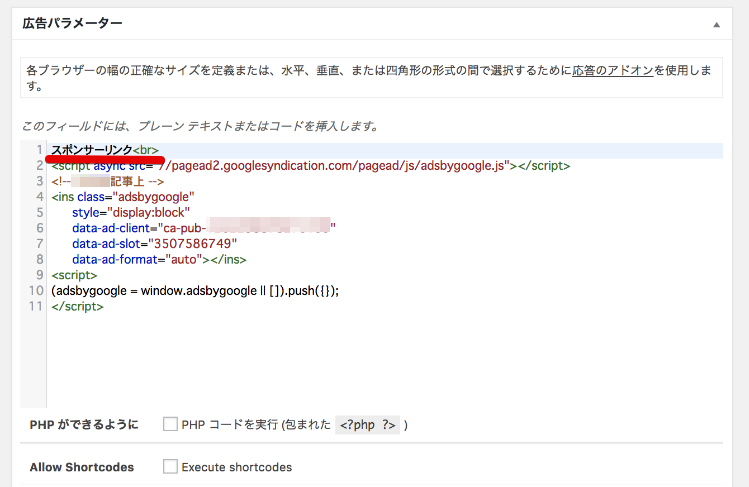
- 「公開」をクリック
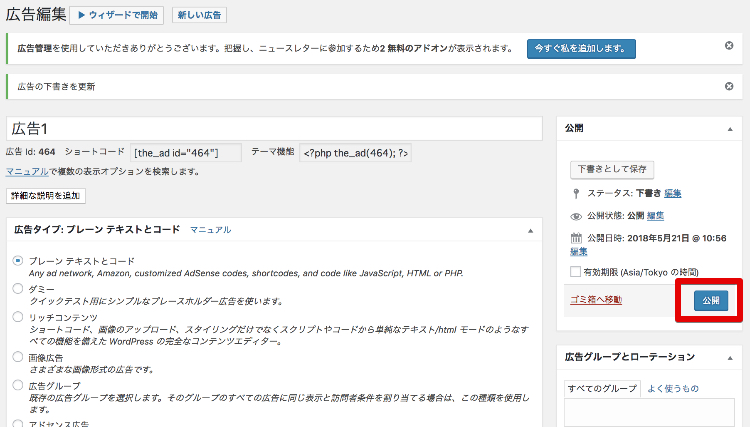
- ショートコードをコピー
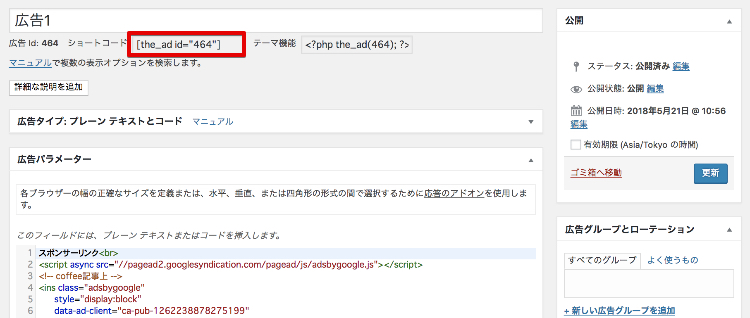
- 記事の任意の場所にペースト
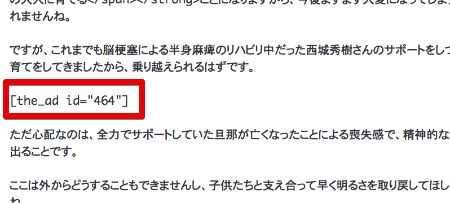
これで広告が表示されるようになりました。
ショートコードは「AddQuicktag」というプラグインを使うと複数登録しておいていつでも素早く貼ることが出来るようになります。
AddQuicktaguはショートコードの挿入だけでなく、この記事でも使っている蛍光ペンのような文字装飾などもワンクリックで設定できるようになる便利なプラグインです。
使い方は別の記事で解説するので、必ず導入するようにしましょう。
8.Googleアドセンスの審査に落ちた例から学ぶ
Googleアドセンスの審査は、Googleの規定を理解して進めれば難しくありません。
ですが、中には審査に落ちてしまう例もあります。
ここでは、どんなブログが審査に落ちてしまったかを見て参考にしてみましょう。
- トレンドブログの事例
- コスメ系のブログの事例
①トレンドブログでアドセンス審査に落ちた事例
僕の知り合いがトレンドブログを始めたいというので、ブログの作り方やアドセンスの審査の申請方法を教えたことがありました。
彼の場合はYouTubeで収益を上げていたことがあるため、既にアドセンスアカウントを持っていたんです。
ですが、ブログでアドセンス収入を得ようとする場合には、設定を変更するための審査が必要でした。
その審査用にブログ記事を書いて審査申請したんですが、落ちてしまったんです。
内容は、芸能人のプロフィールやニュース内容を記事にしたもの。
つまり、トレンドブログです。
文字数は1記事あたり1000文字以上は書いていたと思います。
ですが、何度修正して申請しても通りません。
数ヶ月色々と試したんですが、一向に審査に通る気配がないので本人もやる気がどんどんなくなっていってしまったんです。
ですが、それでもめげずにブログ更新だけはやっていて、ある時「最近はアドセンス審査が緩い」という情報が。
再び申請をしようということになり、今度はトレンドブログではなく、「家を建てるための手順や必要なこと」をまとめた特化サイトを作って申請しました。
その結果、今度は一発でアドセンス審査に通ったんです。
審査が緩いとは言っても、同じトレンドブログの方法で申請していたら通らなかった可能性が高いです。
やはり、ユーザーにとって有益だとGoogleが判断するブログで審査に臨むほうが良いですね。
とはいえ、トレンドブログでは審査に通らないということではありません。
最近ではサイト売買も頻繁に行われており、トレンドブログもよく取引されていますし、購入者がAdSense審査に無事に通る事例が多いです。
つまりどういうことかというと、最初から本番のトレンド記事を入れて言ってOKだけどちゃんと検索ニーズがあってユーザーが満足いく内容になっている必要がある、ということですね。
②コスメ系のブログでアドセンス審査に落ちた事例
ブログで稼ぎたいという60代の女性のケースです。
この女性は、美容・コスメ系の知識が豊富なので、特化
サイトを作ってアフィリエイト報酬を得たいと考えていました。
ですが、集客から化粧品通販等の成約を得るよりも、クリックによって収益があがるアドセンスを先に導入したいということになり、アドセンス審査を受けることに。
しかし結果は不合格。
美容・コスメ全般をテーマにしたブログにしては内容が浅く、表面的なものだったことが原因ではないかと思いました。
つまり難易度が高いジャンルだったということでしょう。
そこで内容を日常の出来事に切り替えて申請することに。
ところが、15記事書いても20記事書いても合格しません。
内容を見せてもらったら、単に日常の出来事を綴ったもので、つまらない文章の羅列になっていたのです。
面白い必要はないですが、日記の場合でも、何かトラブルや失敗があって「こうしたらうまくいきました」といった解決したエピソードである方が良いと思います。
いきなり完成度の高いサイトを作って申請するということは大変ですし、そこまでしなくてもアドセンスの審査は通ります。
ですが、ふたつめの事例のように、単なる日常の出来事を綴るだけでは通らないこともあるので、何か変わった出来事やトラブル、疑問に思ったことを解決した内容にすると良いですね。
9.Googleアドセンス申請前に10項目のチェックリストで見落とし防止
Googleアドセンス審査申請の前に、何か見逃していないかどうか確認するための10のチェックリストです。
- 読者のためになるコンテンツか?
- オリジナルブログか?(ドメイン・レンタルサーバー・WordPress)
- .comのようなトップレベルドメインか?
- 「プライバシーポリシー」は設置したか?
- お問い合わせページをがあるか?
- 運営者情報を作成してサイドバーまたはフッターに表示しているか?
- 記事数はじゅうぶんか?(10〜20以上あるか)
- 見やすいブログデザインとなっているか?
- Googleの規約に反する内容がないか?
- Googleアドセンス以外の広告を大量に貼っていないか?
申請に通らないとGoogleアドセンスで稼ぐことはできません。
ちょっと時間を掛けて入念に準備してから審査申請するようにしましょう。
以上、今回はGoogleアドセンスの審査に通る方法をお伝えしました。
審査に通ったら、次は収益をあげるために実際にトレンドブログを作っていく作業に入りましょう。
トレンドブログをやっていくにはWordPressの機能を最大限に発揮して取り組んでいきます。
WordPressには取り入れることで様々な作業を効率的に行えるようになる「プラグイン」が数多く存在しこのサイトの別記事でも詳しく紹介していく予定です。
今回はここまで。
最後まで見ていただきありがとうございました。
では!
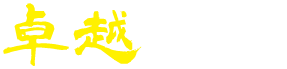









[…] https://takuetsu.jp/google-adsense-sinsa/ […]
[…] https://takuetsu.jp/google-adsense-sinsa/ […]
[…] 参考にさせていただいたサイト https://takuetsu.jp/google-adsense-sinsa/ […]
[…] 審査通過のために、様々な情報収拾を行いました。 https://royal-fummy.com/blog/pass-googleadsense-in-a-month/ https://takuetsu.jp/google-adsense-sinsa/ […]
[…] https://takuetsu.jp/google-adsense-sinsa/ […]
[…] Googleアドセンスの審査に通る方法2019最新版と落ちた例から学ぶこと 《引用元サイト名:卓越ブログ》 […]
[…] グーグルアドセンス申請 […]
こちらの記事を読ませていただきました。非常にわかりやすく申請をすることができました。
質問なのですが、こちらの手順で審査を進めていたのですが、どうしても
「コードが存在しないか、不完全です」
と表示されてしまいます。
プラグインを使っても、HTMLに貼り付けても表示されてしまうのですが、なにが間違っているかがわからずでして・・・
もしよろしければ、教えていただけましたら幸いです。
何卒よろしくお願いいたします。
[…] 合格してる~~~~~~~~合格しました。自分の才能が憎いです。そんな訳でブログについて無知な私でも、何とか広告を付ける事が出来るようになりました。Googleアドセンスの審査について詳しく書いているブログもあるので、より詳しく見たい方はこちらのサイトも参考にしてみてはいかがでしょうか↓ https://takuetsu.jp/google-adsense-sinsa/ […]
あのー、プロフィールサムネの「根性?」となる筈のところが
「根情?」になっていて非常に恥ずかしいですよ。まるで中卒みたい。
コメントありがとうございます。
よく気付きましたね〜
[…] 「卓越ブログ」さんhttps://takuetsu.jp/google-adsense-sinsa/ […]
ワードプレスをするかこのまま無料版はてなブログを運営するか迷っています。
無料版でも審査に通った方はいらっしゃるようですが・・・
仮に無料版はてなブログを運営して記事がたまってきたらワードプレスに記事を
移行(コピー)したら審査に響きますよね?
むぅさん、
コメントありがとうございます。
はてなブログをやったことが無いのでワードプレスと比べてどちらが良いかは分かりません。
ですが、調べたところ無料版のはてなブログでは独自ドメインが取れないようです。
ということは無料版ではアドセンス申請ができません。
有料版のはてなブログは1000円/1ヶ月〜という値段です。
1年コース、2年コースを選択すると月々それぞれ703円、600円となりお得になります。
ワードプレスはそれ自体は無料のツールですが、利用するには独自ドメインとレンタルサーバー契約が必要です。
新規独自ドメイン=1000円/年程度
レンタルサーバー=1000円/月程度
概ね両者の費用は同じと考えてよさそうですね。
ワードプレスには「テーマ」と呼ばれるデザインテンプレートがいくつも存在し、任意に選択可能です。
最初からセットになっているテーマを使う事もできますが、外部サイトからダウンロードして使えるものも多数存在します。
有料テーマもありますが、無料テーマも優れたものがたくさんあるので、レビュー記事等を参考にして選ばれると良いですね。
こちらの記事ではてなブログとワードプレスを両方使ったという方が記事を書いてますので、参考にされてみてはいかがでしょうか?
https://ellie-log.com/blog-hatena-or-wordpress
ありがとうございます!
とても丁寧にお調べいただき感謝の極みです!
さすがです!卓越ブログ様、、素晴らしいです!
Google の審査を見越して今からできる対策をと力んでいましたがリンクに貼って頂いた主様を参考にまず無料版はてなブログを継続し様子を見てから WordPress に移行しようかなと思います。
始めたばかりで右も左も分からない中ご親切にありがとうございました!
力みすぎないで自分なりに頑張ります(^^)
またコメントさせていただきます!
お世話になりました!