ブログで稼ぐために早速作業を始めましょう。
この記事では、ドメインの取得方法と、レンタルサーバー契約からWordPressをインストールするまでを解説します。
WordPressとはブログを書くためのツールです。
今インターネット上のブログや、企業ホームページを作るためのツールとして主流となっています。
このトレンドブログ構築講座ではWordPressを使って効率よく稼いでいく手法を提案していますので、ぜひ導入していきましょう。
使い方は以下で詳しく解説しています。
〜この記事の内容〜
1.ドメインとは?
ドメインとは、インターネット上の住所とも呼べるもので、サイトを特定するためのアドレスの一部です。
Yahoo!やGoogleで何かを検索すると必ず何らかの記事が検索候補に出てきますよね。
気になった記事のタイトルをクリックすると、その記事に飛びます。
その際に、その記事のURLが自動的に入力されているわけです。
ドメインはそのURLの一部です。
例えば、
“https://erasofelegance.com/deadpol-strip-bar-music”
この記事のURLで言えば、
「erasofelegance.com」
の部分がドメインです。
先頭の「https://」は、
Hyper Text Transfer Protocol
=ハイパー・テキスト・トランスファー・プロトコル・セキュア
とうもので、必ず付いてきます。
意味は、
ブラウザでテキストを安全に表示するということですが、
直訳では
「超文章を安全に移動する手続き」
となって訳が分かりませんね。
覚える必要ないのでスルーしてください。
また、以前はhttpという形で、「s」がないのが一般的でした。
この「s」は「Secure=セキュア」の略で、鍵をかけて安全にという意味です。
銀行のサイトなど凄く安全に配慮したい内容を含むサイトの場合は、やりとりを暗号化すべきで、このhttpsをいち早く使い始めました。
ブログなど一般的な情報発信だけしているサイトの場合は、当初は気にする必要なかったんですが、時代の流れでもはや必須です。
もし、今持っているサイトがだいぶ前からのサイトで、http://で始まっているという場合はSSL化しておきましょう。
SSL化するとは、https://で始まるように変えることですが、今までの検索結果に出てくるアドレスに訪れた人をhttps://の方に誘導するためにやや面倒な作業が必要になります。
SSL化については以下の記事を参考に。
 SSL化でブログサイトをhttpからhttpsにする手順と301リダイレクトでアクセス減るのも防ぐ方法
SSL化でブログサイトをhttpからhttpsにする手順と301リダイレクトでアクセス減るのも防ぐ方法
ドメインについてはこのような感じでサラッと目を通してもらえればOKです。
 ドメイン名の決め方やアフィリエイトブログのドメイン取得のおすすめ方法
ドメイン名の決め方やアフィリエイトブログのドメイン取得のおすすめ方法
2.ドメインを取得する方法
ドメインには
- 新規ドメイン
- 中古ドメイン
があり、最近は中古ドメインを購入する人が増えています。
中古ドメインについてはまた別記事で解説するとして、今回は新規ドメインを見ていきます。
実際にドメインを取得していきましょう。
ドメイン取得にはドメイン販売業者を利用します。
多くの会社が存在しますが、ここでは「お名前ドットコム」というサービスを見てみましょう。
「取得希望の文字列を入力」のところにワードを入れて「検索」をクリックします。
すると、そのワードで使える「第一レベルドメイン」が一覧表示されます。
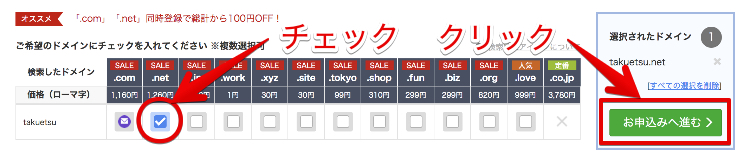
第一レベルドメインとは、ドメインの一番最後の部分で、
.com
.net
.info
.org
.xyz
.biz
.jp
などがあります。
「.com」や「.net」が無難ですね。
ドメイン名はブログの名前と同じでなくても構いません。
既に使われていて選べない場合は、まったく別の単語でもOKです。
あまり悩まずに、ノリで決めてしまって良いですよ。
第一レベルドメインが決まったら、
「お申込みへ進む」をクリックします。
「Whois情報代行一括チェック」にチェックし、「次へ」をクリック。
※「お名前ID」を持っている場合はログインしましょう
↓必要事項入力
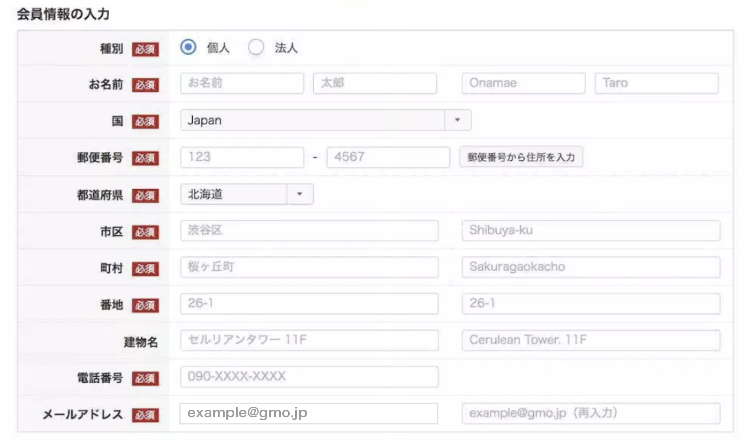
必要事項を入力して「次へ進む」をクリック。
↓支払い方法選択
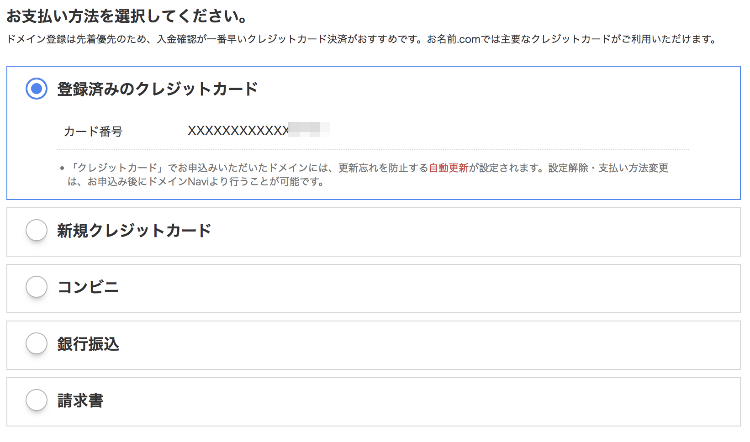
支払い方法を選択します。
基本的にはクレジットカード支払いがおすすめです。
ドメインは毎年更新されるので、その都度支払いが必要となり、
クレジットカードならすぐに更新できて便利です。
もちろん、コンビニ支払いや銀行振込でも問題ありません。
支払い方法を選択したら、「申込み」をクリックしましょう。
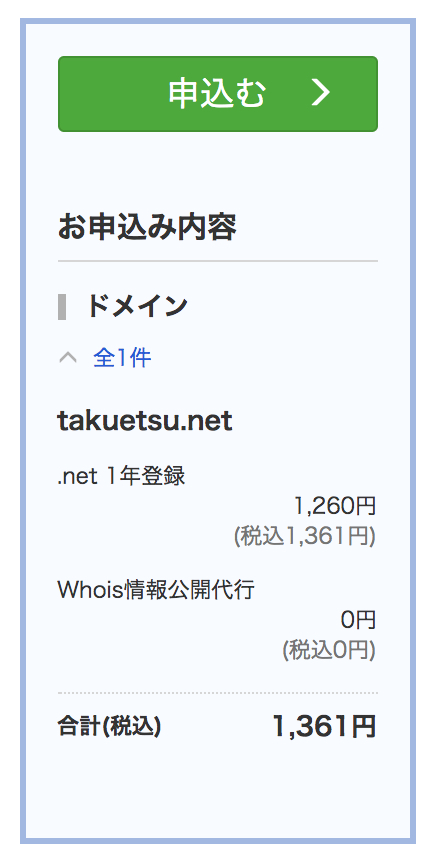
支払いが完了すると、数分から1時間程度でドメインが使用可能になりますので、待っている間に次のステップ「レンタルサーバーの契約・設定」を行いましょう。
3.レンタルサーバーとは?
レンタルサーバーとは、サイトを保存しておく場所です。
ドメインが住所なら、レンタルサーバーは言ってみれば土地のようなものですね。
レンタルサーバーを提供している会社は色々ありますが、僕が使っているのは
の2つです。
エックスサーバーはトレンドブログの業界では最大シェアとなっています。
両者は基本的な使い方は変わりませんが、エックスサーバーはたくさんのドメインをひとつのアカウントで扱える特徴があります。
ラッコサーバーは、1アカウント1ドメインです。
私の場合はエックスサーバーで運営している複数のドメインのうち、売却が決まったドメインを引っ越して譲渡までの間運営する用途で使っています。
4.レンタルサーバーを契約する
ここではエックスサーバーの契約方法を見ていきましょう。
エックスサーバーは先程も言いましたが業界トップシェアのレンタルサーバーです。
登録できるドメイン数に上限はありません。
インターネットの知識があまりなくても問題なく使えるほど、わかりやすいサイト構成になっています。
サイトトラブルがあった際にも、サービスが親身に対応してくれますので、安心感も◎です。
デメリットは、比較的初期費用が高いところでしょうか。
しかしサイト運営していて、エックスサーバーは表示スピードや安全面、機能面で申し分ないサービスだと言えます。
Googleもサイトがより高速になるようなアドバイスをサイト管理者に対してたびたび行なっています。
エックスサーバーでは頻繁にスピードアップに関連する更新がされますし、ユーザーが行うべき設定もわかりやすいです。
5.ドメインを登録する
ドメインを取得してレンタルサーバーを契約したら、ドメインをレンタルサーバーに登録します。
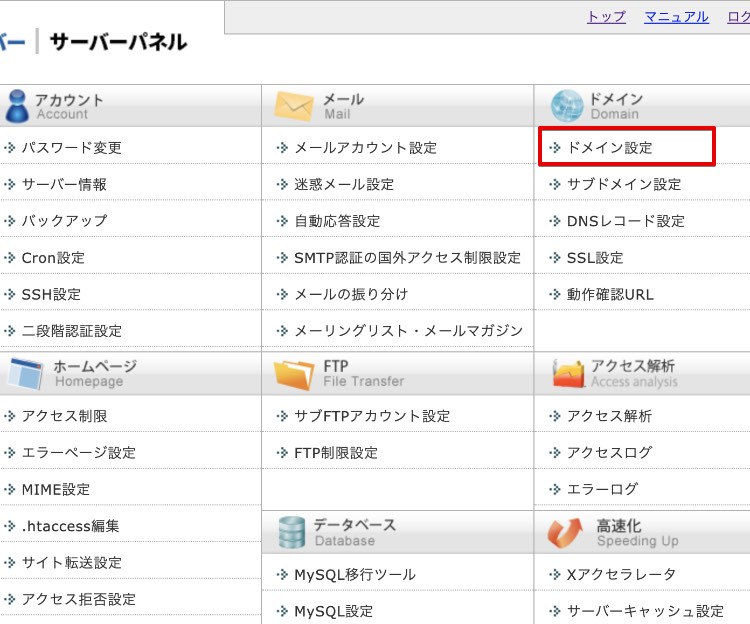
ドメイン設定から「ドメイン設定追加」タブをクリック。
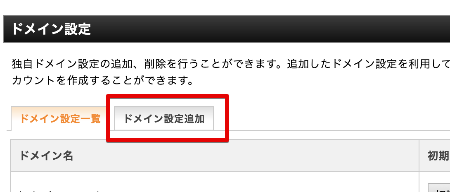
取得したドメインを入力して、「確認画面へ進む」をクリック。
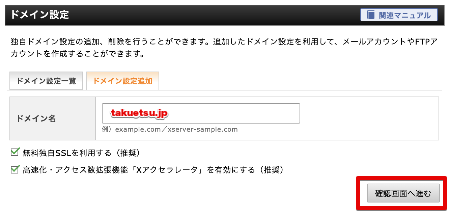
間違いがなければ「追加する」をクリックして完了です。
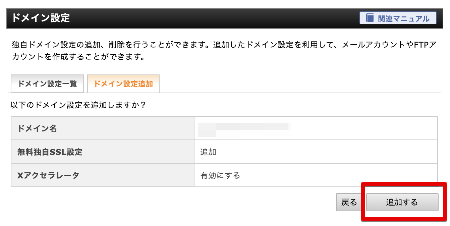
次に、お名前ドットコムに戻ってネームサーバーの変更作業をしましょう。
6.ネームサーバーの変更
ネームサーバーとは、ドメインを運用するサーバーを決定するためのアドレスのことです。
これを変更してあげることで初めて、あなたのドメインがエックスサーバーで使えるようになります。
最初の段階では、お名前ドットコムのネームサーバーになっているので、エックスサーバーで指定しているネームサーバーに変更しましょう。
ネームサーバー変更手順は以下の通りです。
①お名前ドットコムのドメインNAVIへログインする
お名前ドットコムのホームページで、
ドメインNAVIにログインします。
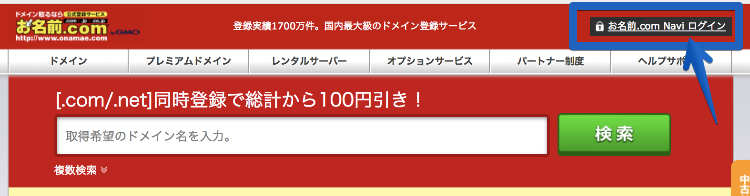
- お名前ID
- パスワード
を入力してログインしましょう。
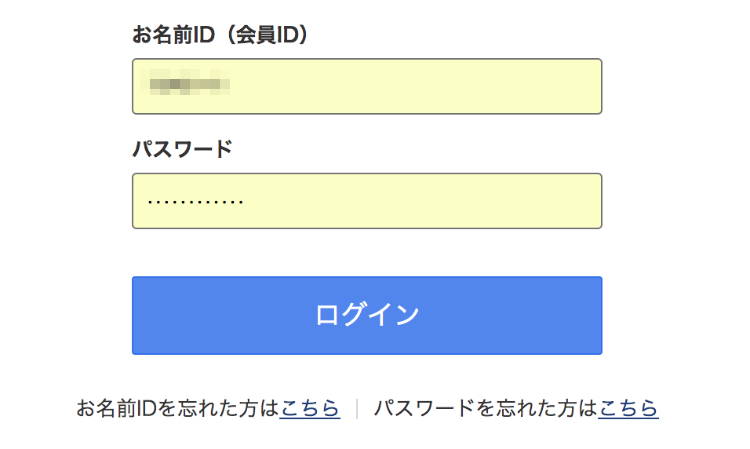
ドメインの更新画面にアクセスするので、トップ画面へ移動します。

その際、
更新するかどうかのポップアップが表示されることがありますが、「移動する」をクリックしてトップ画面へ行きます。
②「ドメイン一覧」をクリック
トップ画面にある「ご利用状況」の項目から、「ドメイン一覧」をクリックします。
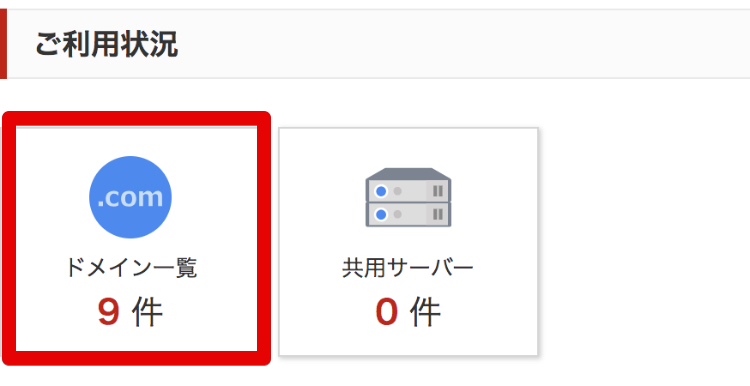
③「初期設定」をクリック
ネームサーバーの「初期設定」というところをクリックしましょう。
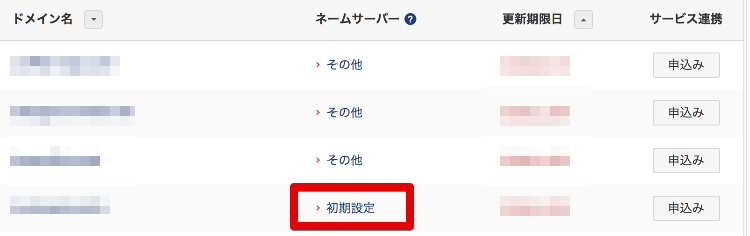
④その他のネームサーバーをチェック
上から3つめの「その他のネームサーバー」にチェックを入れます。
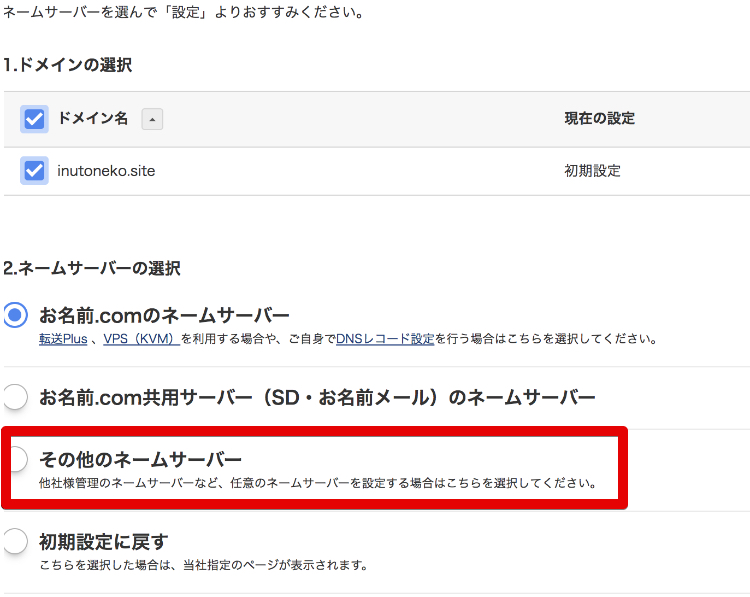
⑤エックスサーバーのネームサーバーを入力する
「その他のネームサーバー」をチェックすると、入力画面が出ます。
以下の情報に変更してください。
| ネームサーバー1 | ns1.xserver.jp |
|---|---|
| ネームサーバー2 | ns2.xserver.jp |
| ネームサーバー3 | ns3.xserver.jp |
| ネームサーバー4 | ns4.xserver.jp |
| ネームサーバー5 | ns5.xserver.jp |
⑥確認画面でOKをクリックして完了
ネームサーバーを入力したら「確認画面へ進む」をクリックしましょう。
以下の画面でOKをクリックして設定完了です。
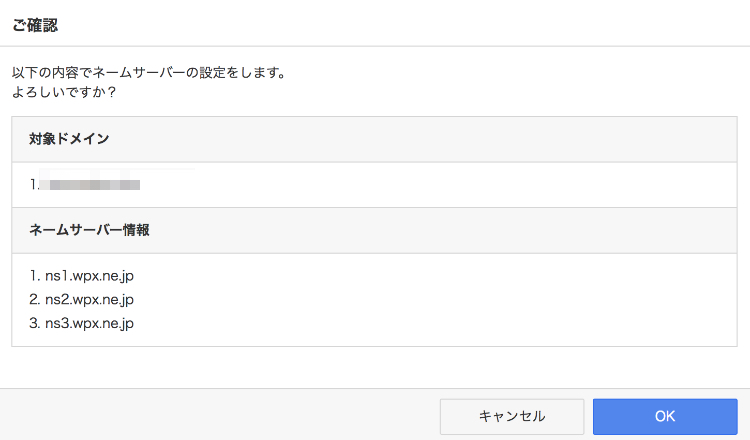
次に、ブログ執筆ツール「WordPress」のインストールを行いましょう。
ちょっと疲れますが、もうひと頑張りです。
6.WordPressのインストール方法
このトレンドブログ構築講座ではWordPressを使用してのブログ作成を推奨しています。
推奨と言うか、WordPressを使うことを前提でやっていくので是非導入していきましょう。
ここでは、WordPressのインストール手順をお伝えします。
WordPressの使い方やテーマについては次の記事で詳しく解説予定です。
- サーバーパネルの「WordPress簡単インストール」をクリック
- ドメイン名を選択
- 「WordPressインストール」をクリック
- ブログ名などの必要な情報を入力し、「確認画面へ進む」をクリック
- 「インストールする」をクリック
- 設置完了!
以上でWordPressのインストールが完了しました。
簡単ですよね。
ブログを書く際にはWordPressにログインする必要があります。
ログインには
- WordPress ID
- パスワード
が必要で、インストール完了時の確認画面にパスワードが表示されるので必ずメモしておくようにしましょう。
パスワードは後で変更可能です。
また、不測の事態に備え、wp-config.phpというファイルの、データベースに関する部分をテキストエディタソフトにコピペしておくと良いです。
wp-config.phpはドメインのルートフォルダにあります。
以上、今回はドメインの取得方法とレンタルサーバーの契約からWordPressインストールまでの解説をしました。
基本的にはこの記事を見ながら進めれば簡単に設定可能ですが、うまく設定ができない場合はお問い合わせいただければと思います。
最後まで見ていただきありがとうございました。
では次の記事でWordPressでブログ記事を書く方法を確認していきましょう。
では!
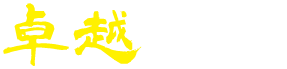







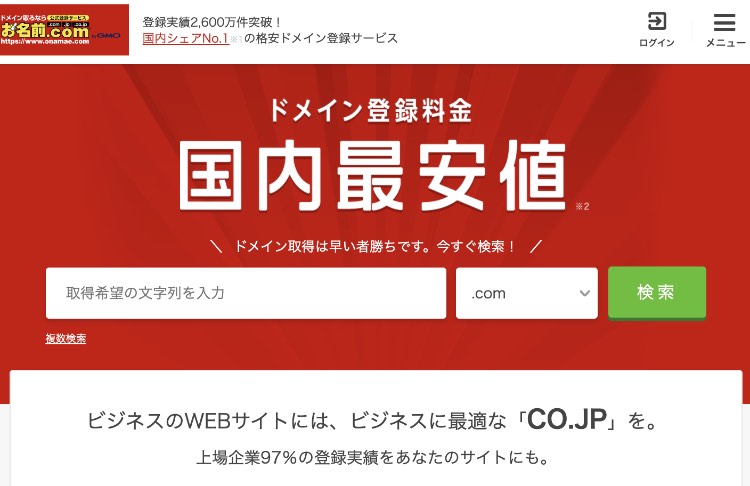


すみません、この手順どおりに進めていたのですが、wordpressをインストールするところで、サイトアドレスを入力するところが灰色になってしまい入力ができません。となりのプルダウンのところは設定したサーバーアドレスになっているのですが・・
どうすればよいでしょうか。
こんぶ様
コメントありがとうございます。
卓越ブログ運営者の杉本です。
wpxクラウドをご契約され、
WordPressのインストールのところで
止まってらっしゃるということですね。
ここまでは問題なく進まれたようでしたら、
少し時間をおいて再度ログインしてみてください。
もし解決しない場合は、
またご連絡いただければと思います。
何かエラー等が出る場合は
wpxクラウドのサービスに
お問い合わせ頂くほうが
良いかもしれませんね。